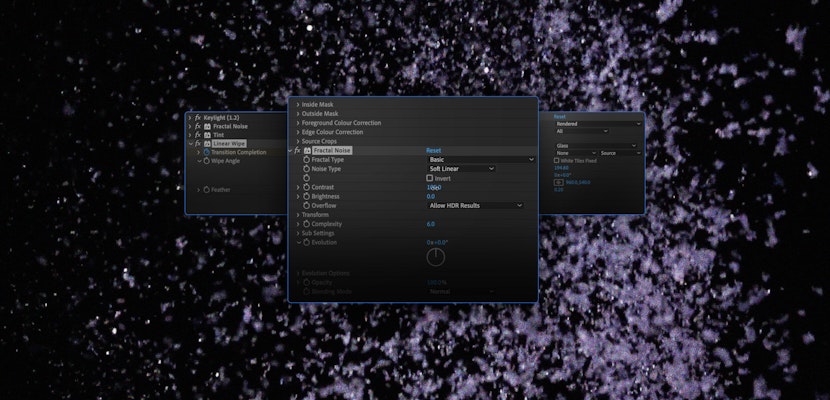Animating text typing on the screen is a lot of fun and can add a unique style to your videos. You can use realistic typing effects to add interest to paper, computer, or mobile-device video backgrounds, or to draw attention to important facts. In this tutorial, Motion Array will show you how to create a typewriter effect in After Effects and Premiere Pro.
Summary
Why use animated text typing in After Effects?
Creating a typewriter effect in After Effects is a handy skill, but why would you want to use it? On-screen animated typing can have a lot of value for your viewers and give you another awesome effect to add to your editing tool kit. Here are just a few of the reasons why you may want to try out this effect in your next video:
- Visual interest: These effects add motion to otherwise static text, capturing and keeping the viewer’s attention. The anticipation of what will be typed next creates a sense of engagement.
- Pacing and emphasis: By controlling the speed and timing of text, you can guide the viewer’s focus and highlight key points. This also helps you match a comfortable reading speed. Pauses between words or phrases can build suspense or allow time for the viewer to take the information in.
- Storytelling: Animated typing can simulate real-time communication, making viewers feel like they’re watching thoughts or dialogue unfold. This works well for narration, character intros, and plot points.
- Retro aesthetic: Typewriter effects evoke nostalgia, so they’re helpful for period pieces or creating a vintage atmosphere. They’re popular in documentaries, historical content, and stylized videos.
- Simplification: Complex information can be shown gradually so the viewer isn’t overwhelmed. This is useful for educational content or data.
- Brand identity: Some companies use animated typing in their logos or advertising to create a consistent visual style for marketing.
- Accessibility: When done thoughtfully, animated text can help viewers who have difficulty reading large amounts of static text at once.
- Technical showcase: These effects also showcase your technical skill and attention to detail.
So, while making a typewriter effect in After Effects is impressive, it also has a lot of practical value. Let’s look at making your first.
Part 1: How to create a simple typewriter effect in After Effects
The After Effects typewriter preset and the from-scratch Animate button both let you create the typewriter effect in After Effects. Try out each method to see which best suits you.
Option 1: After Effects Typewriter Effect
The After Effects typewriter effect is a built-in preset version of the Animate menu option. While both methods offer the same results, this is the quickest.
- Start a new composition of your preferred size.
- Right-click on the timeline and choose New > New Solid. Pick the background color you want.
- Select the Text tool and type your title in the Media Viewer. Then use the Character panel to adjust the size, color, and font.
- In the Effects panel, search for the Typewriter effect.
- Drag and drop the effect onto your Text layer. The first keyframe will be placed on your playhead.
- Select the layer you need, then press U on your keyboard. To change the duration of the animation, adjust the position of the keyframes.
In the video below, you can learn more about the typing text effect in After Effects.
Option 2: The title animate menu
The Animate menu is a little hidden and some editors aren’t confident using it, but it has fantastic options that can be keyframed to give your videos added interest. While the typewriter effect After Effects offers as a preset will create the same animation, it’s always good to know how to make the effect from scratch. You can also use this skill for other fun, creative effects.
- Create your composition and add your Title layer.
- In the Layers panel, drop down the Text layer properties.
- Click the Animate button and choose Opacity.
- In the new Animate Controls, turn the Opacity down to 0%.
- Check that the playhead is at the start of the clip. Now create a keyframe for the Range Selector Start property and change the setting to 0%.
- Move the playhead and change the Start setting to 100%.
- Open the Range Selector Advanced menu and reduce the Smoothness to 0%.
- Select the Title layer and hit U on your keyboard.
- To adjust the speed of the animation, drag the keyframes along the timeline.
Adding a cursor
If you create a traditional typewriter effect in After Effects, you won’t need a cursor. However, to echo digital screens such as computers and smart devices, a cursor may be the flourish your effect needs to sell itself. Motion Array also shows you what to do in the video below.
- Right-click in the timeline and choose New > Shape Layer.
- Grab the Pen tool and make a short line on the screen, a similar height to your text.
- Adjust the Stroke setting to create a similar width to your font.
- Move your cursor line to the start of the text.
- Place your playhead at the top of the timeline and add a Position keyframe.
- Move the player line to the end of the title animation and the cursor line to the end.
- Play through your animation. Pause and adjust the cursor to sync with the text.
- Remember, the cursor should always precede the title and you may need to change your title animation keyframes to fit.
- When you’re happy with the cursor’s movement, hit T on your keyboard. Return the playhead to the top of the timeline.
- Create an Opacity keyframe at 100%.
- Move forward 5 frames and create a second keyframe, reducing the Opacity to 0%.
- Select both keyframes and right-click Toggle Hold Keyframe.
- With both keyframes still highlighted, hit Ctrl+C (Cmd+C for Mac) on your keyboard.
- Use the arrow keys to go to the second keyframe and move forward 5 more frames.
- Press Ctrl+V (Cmd+V for Mac) to paste the keyframes.
- Continue along the timeline, pasting the keyframes every 5 frames to create a flickering effect.
- If you want to change your cursor to a Horizontal type, hit R on your keyboard, then hold Shift+A.
- Change the Rotation to 90º and adjust the anchor point to align with your text.
Pro Tip: In Premiere Pro, you can create this effect using a similar keyframing technique. Follow the steps for Option 1, but use the Linear Wipe effect instead.

Part 2: 6 cool typewriter effect presets for After Effects
1. Retro Typewriter Titles
The Retro Typewriter Titles pack has 124 presets and is ideal for any editor looking to expand their effects library. The styles include right-, left-, and center-aligned types, all with a trendy, retro look.
Download Retro Typewriter Titles Now
2. Typewriter Animation Presets
The Typewriter Text Animation Presets pack includes 50 modern writing styles. In addition to traditional typewriter looks, the pack offers a variety of effects, including twist-in, tracking, fade-up, and decode.
Download Typewriter Animation Presets Now
3. Typing Titles
The Typing Titles pack is a charming collection of 20 presets with a bold design. Ideal for social updates and story videos, it includes forward and backward text effects, each with a ramped speed that gives the type a natural feeling.
4. Type On Titles Presets
The Type-On Titles Presets is a pack of 50 organic typewriter effects for After Effects. They’re ideal for opening title sequences and credits. Traditional cursor effects include underscoring and angled brackets, both with and without opacity effects.
Download Type On Titles Presets Now
5. Typewriter Text Presets
Typewriter Text Preset is fantastic for editors wanting a realistic type-on-paper look. The preset includes speed control alongside Bevel settings, allowing you to achieve the signature indented effect.
Download Typewriter Text Presets Now
6. Typewriter Text Animation Presets
The Typewriter Text Animation Presets pack is an awesome set of 15 presets with a clean look. The collection mixes a variety of transitional effects with the typewriter effect, creating cool spins, twists, and tracking type-on animations.
Download Typewriter Text Animation Presets Now
Motion Array has many other fun animations for After Effects you can try out, too.
Using typewriter effects in After Effects is a playful and easy way to make titling in your videos more engaging. While the traditional typewriter effect may feel outdated unless used in retro content, you can create something unique and eye-catching by mixing it with other text effects. If you like the vintage feel of this After Effects typewriter effect, why not learn some other retro video effects, too? Motion Array has many After Effects tutorials to help you get the look of your video just right.