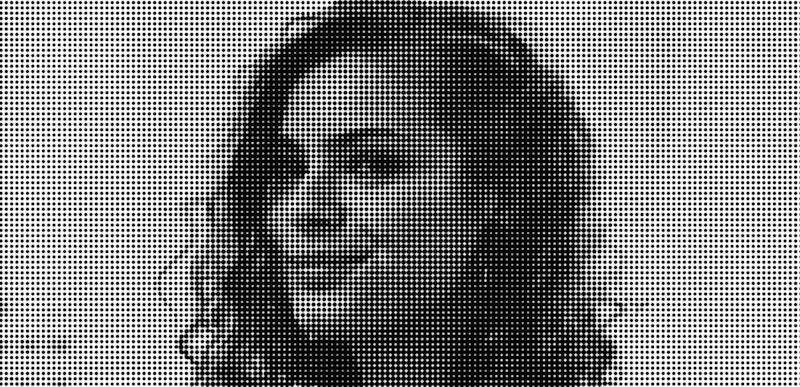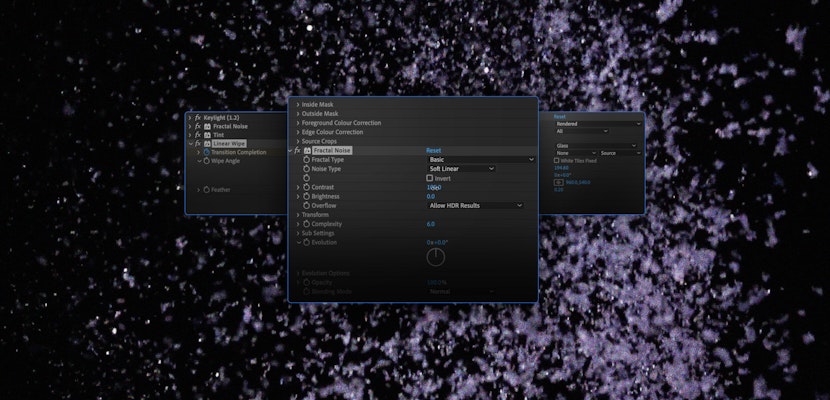In this tutorial, you’ll learn how to create a halftone effect in After Effects CC. Basically, a halftone effect amplifies the tiny dots that make up a printed image. From a distance, the dots blend together to create a solid tone.
But for this effect, you’re essentially going to break the illusion of solid tones. You’ll use the CC Ball simulation to create the dots, and will be using levels, and blur effects to elevate the look. Let’s dive in!
Summary
Learn How to Create a Halftone Effect
Step 1: Creating a New Composition
The first step in our halftone After Effects project is to create a new composition. Like any art project, you need a clean palette to begin your work!
- Create a New Composition.
- Name it something like, “Halftone.”
- Use the following settings: 1920 x 1080 29.97.
- Hit OK.
With that out of the way, you can now start building your halftone effect!
Step 2: Build Your Layers
Let’s get to the fun part! In this step, you’ll be building two new solid layers for your background and grid.
- Click on the top bar button Layer > New > Solid.
- Click on the button Make Comp Size in the dialog box.
- Name BG, and click OK.
- Click on the top bar button Layer > New > Solid.
- Click on the button Make Comp Size in the dialog box.
- Name Grid, and click OK.
Now you have a solid foundation for your halftone effect!
Step 3: Create the Dots
Time to create the dots for the effect. CC Ball Action creates a grid of balls with shading, and this will form the foundation of the halftone pattern.
- Click on the top bar button Effect > Simulation > CC Ball Action.
- Twirl open the CC Ball Action layer in the Timeline panel, and set the Ball Size to 30.
- Click on the top bar button Effect > Channel > Invert. This turns the dots black.
- Select the layer Grid.
- Click on the top bar button Layer > Pre-compose.
- Name it, “Grid.”
- Click on Move all attributes to the new composition, then OK.
Now your dots are ready to go! Good job!
Step 4: Add Your Footage
Add the footage you want to use for the halftone effect.
- Import the footage you want to add the halftone effect to into After Effects.
- With the footage selected, click on the top bar button Layer > Pre-compose.
- Name your footage, and click OK.
- Select the Footage layer from the Timeline panel.
- Type Command + D to duplicate the Footage layer.
- Name the duplicated layer “Inverted.”
- Click on the top bar button Effect > Channel > Invert.
- Turn off the visibility on the Footage layer and the Inverted layer.
So, what image did you choose for this effect?
Step 5: Add a Blur Effect
Add blur effect by using the Camera Lens Blur property, and adjust the levels in your image with the Levels property.
- Select the Grid layer.
- Click on the top bar button Effect > Blur & Sharpen > Camera Lens Blur.
- Twirl open the Camera Lens Blur settings. Under Blur Map Layer, choose the Inverted footage. Then change from Source to Effects and Masks.
- Click on the top bar button Effect > Color Correction > Levels.
- Twirl open the Levels settings. Change Channel RGB to Alpha.
- In the levels box, drag the Color Picker down to the darker tones to reveal the image.
Now things are starting to stand out!
Step 6: Adding a Gaussian Blur
Now you have the basic halftone effect created, by why not enhance it? These final steps will turn your halftone from basic to badass!
- Click on the top bar button Effect > Blur & Sharpen > Gaussian Blur.
- Twirl open Gaussian Blur settings and change the Blurriness to 5.0.
Nearly done!
Step 7: Adding a Levels Property
Here you’ll change the levels of the image to add more detail.
- Click on the top bar button Effect > Color Correction > Levels.
- Twirl open Levels settings. Switch Channel from RGB to Alpha, then adjust the Levels gradient values to enhance image details.
You should see more contrast to your effect, which adds some drama to your image!
Step 8: Final Step – The Big Reveal
Toggle the visibility on for your footage, and lower the opacity to highlight your dots.
- Toggle the visibility on for the Footage layer.
- Type t to reveal Opacity
- Lower Opacity to about 18%.
You did it. You created your halftone effect!
Bonus: Add a Transition
You thought that was it, didn’t you? While today we have a little something extra, a transition to really make your halftone effect pop.
Step 1: Creating a Mask
The first step is to build a new solid layer and create a mask.
- Click on the top bar button Layer > New > Solid. Adjust your height and weight to something like 1920 x 1920.
- Select the Solid layer from the Timeline panel.
- Grab the Ellipse tool, and double-click to create a Mask.
- Twirl open the Mask settings, and change the Mask Expansion to -960.
You have your mask, so it’s time to go to the ball… right?
Step 2: Animate the Mask
Time to animate the mask so the effect will reveal itself from a circle shape.
- Set a keyframe at frame 0.
- Move the playhead to the second mark of your footage.
- Twirl open the Mask settings, and change the Mask Expansion to 160.
- Set a keyframe.
- Highlight the keyframe on the Timeline, where you want the animation to begin.
- Right-click the second keyframe, then go to Keyframe Assistant > Easy Ease.
- Right-click it again, then go to Keyframe Velocity > Incoming Velocity Influence. Change to 80%.
You’re Easy Easing all the way through this tutorial!
Step 3: Transition In
With a transition in, you can reveal your halftone effect with animation!
- Select the Footage layer.
- Type Command + D to duplicate the layer.
- With the duplicated layer selected, type t to reveal the Opacity, and change to 100%.
- Change the Track Matte to Alpha Inverted.
Let’s make a grand entrance! Cause we’re going to a ball, right?
Step 4: Transition Out
You’ve arrived at the final step. You’ve made the reveal, and like a magician, now you have to disappear!
- Select the Mask Layer.
- Type Command + D to duplicate the layer.
- Slide the keyframes to where you want the transition out on your Timeline.
- Change the Mode from Add to Subtract.
And just like that, it’s over…
There you have it! You can now create a halftone effect in After Effects and use the CC Ball effect to add style to your future projects. If you want to add a transition, you’re covered there too. All that’s left is to start using the halftone effect in your next video!