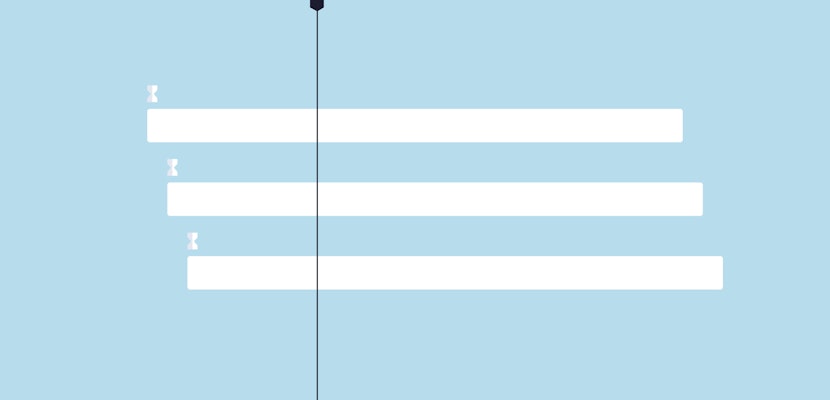Hi guys! Jordan with Motion Array here and today we’re gonna be taking a look at how to do the lightning bolt transitions seen in the trailer for DC’s Shazam which looks a little something like this so let’s get into it!
We can see that that’s the final effect that we’re gonna replicate for ourselves but before we tackle this and dive right into After Effects let’s take a look at the original footage and go through frame by frame to see what they’re actually doing.
The basis of this effect is pretty simple. Basically a lightning bolt appears over the course of about eight frames starting from the moment that light is first introduced into the scene. By looking at the shadows in the corner here a practical light was probably used from directly above mimicking like a lightning bolt was coming from the sky.
We see a lightning bolt for two to three frames as light envelops the scene. From here you can see that the transition can easily be hidden by the fact that the scene is completely covered in white. This means that a simple cut from one actor to the other can take place at this point and once the light starts to recede we’re left with the second shot which is also moving and keeping exactly the same motion as before only our character has completely transformed. And the final cherry on top is this smoke which can be seen throughout the scene.
In order to film this properly we want to go over a couple of things. Make sure that you have a character that can be easily distinguished from before to after. You can change the person themselves or you can just change what they’re wearing or how they look. The key is to make it really obvious that they’re different. When you’re actually filming them make sure to film them in the exact same way before and after the easiest method is just to keep your camera on a tripod and just to keep everything perfectly still and keep all your camera settings exactly the same throughout the process. But adding a little bit of motion can really help to sell the effect. If you have a long slider or a dolly that will work the best but for me I’m just using a glidecam and that works out just fine.
Film your character going through the entire range of motion even regardless of where you want to put the transition. This is because this will give your actor an idea of where they’re actually gonna be going once the transition takes place and it’ll be easier for them to replicate their motions going through the second time. Once you’ve given it a couple shots switch your character or make them look incredibly different so that there’s an obvious before and after. Then go through the exact same range of motion as before. It’s important to not move your tripod or dolly or if your going handheld or with a glidecam or gimbal system then take a look at your frame beforehand and see where your framing actually was during the course of this scene. Take note of landmarks around the edge of the frame as well as where your character is in the center.
Once you’ve gotten both takes of your footage, it’s a good idea before you wrap up to quickly throw your footage into a simple editing system like Adobe Premiere Pro and then make a simple cut at the point that you think you’re gonna make the transition happen. This way you can quickly tell whether or not this effect will likely work out. If there’s a really jarring difference between your before and after takes this might be a good indication that you’ll need to redo the process. But assume your footage is all good let’s bring it in After Effects and take a look at how to get this effect!
Alright so here we are in After Effects and the first thing that we’re gonna do is just check our footage again. We’re just making sure that this is indeed the clip that we want to use and that it’s got the particular section that we want to include this is the clip from before the change. And now let’s check the clip that’s after the change and we can see that it’s really easy to distinguish between the two because of what our subject is wearing. And we can see that they’ve successfully duplicated their actions to make our job a little bit easier.
Click and drag on your first clip and bring it over top of this new composition button to create a new composition based on its settings and then take your second clip and place it directly beneath. Next up I’m gonna be taking this top clip here and shifting it around to find the point where we actually want the scene to start. Give yourself a little bit of buffer room to make sure that in case you cut into this effect at all from the previous shot that you’ve got you have that room available to you. Then once you’ve found the place that you want to actually start you can cut off the excess by hitting Ctrl or Command + Shift + D to split your clip, and then just delete the excess layer.
Now let’s scrub through and play forward until we find the place where we actually want to cut with this effect. Right where she brings her arms down here is where I want to end up cutting. I’m just gonna scrub through and make sure there’s no better point. Once I’ve decided on my point I’m just gonna split the clip again and delete the excess and we can see that our second clip is actually in a good position. But we’re just gonna scope through again and try and find another better position. We want the hands to be down at both places in time so that it makes a nice continuation of motion. Just like before cut the excess of your clip and delete it.
Right now all we should have is just a very rough cut from one to the other but it should be close enough so that we can get a general understanding of whether or not this has a good flow. We can see that it’s okay but it’s actually pretty jarring at the moment you can see that the cut here when we go back and forth isn’t really perfect. There’s this big jitter from one clip to the other because our camera is pointed in a little bit different of a position. But that’s okay even if it’s not perfect in camera we’re gonna make some subtle changes that’ll help to smoothen this out.
Take your top clip and drop the opacity down to 50% what you’re wanting to do is just make sure that you can see both clips at the same time then you’re gonna move your top clip over so that the two subjects are lined up pretty perfectly. You’re not just looking for the subjects you’re also looking for other objects in the background like the painting on the far right and the television on the far left. By keeping an eye on multiple different key objects you can make sure that your gonna have a higher degree of success when trying to line up these two not quite perfect clips. Don’t just focus on one though, we’re also gonna change the bottom clip scale and position so that the two clips line up a lot better. Make sure that through this process you’re taking a look at the edge of your frame and making sure that none of your clips are getting cut off at the edge. That’ll be a big sign to your audience that this is a manipulated effect.
Once you think you’ve got it turn your opacity of your top clip back to 100% and then toggle it on or off with the eyeball here and see how it looks when you cut from one to the other rapidly. This is actually pretty good it’s actually acceptable enough to keep going on with the rest of this tutorial. But if you’re not a hundred percent sure a really great idea is to set in and out points with B and N, and then take a look at how things look in motion and whether or not the cut looks like it’ll probably work out. If yours looks like mine that’s actually close enough to keep going on.
Next up we’re gonna be adding the lightning effect, and to do that we’re gonna start by right-clicking going to new solid and creating a black solid that we’re just gonna title “lightning” to keep things organized. Then to actually add the effect search in your effects panel for lightning and choose advanced lightening and click and drag it over top of your solid layer a lightning bolt should appear right away. But the first thing you want to do is go up to the lightning type and set it to strike. This will make it easy for you to manipulate the start and end of the lightning. This lightning effect is actually going to only last for a couple of frames so we’re gonna go to the first point where we think the lightning is actually gonna strike, about two or three before she actually throws down her hands. Cut it with Control or Command + Shift + D and delete the excess and then we’re gonna go up here to the lightning and we’re gonna set it at the very beginning to start off-screen. Drag the top so that it’s really high off screen and then the bottom so that it’s just a little bit off screen then we’re gonna keyframe both the start and direction so that we can make them change over time. Go forward two or three frames and then drag the bottom part only until it’s at the place where you want the lightning to actually strike. I’m gonna choose right here by her feet. We can see that because we keyframed it to begin with when we go back and forth it automatically goes from the top down into frame and then down to her feet where we wanted to strike.
You might know this but lightning doesn’t stick around for too long so as soon as the other subject comes into frame we actually want to delete the lightning layer. Now if we go back frame by frame we can see that this is roughly what our effect looks like. To go frame by frame through your footage you can use the keyboard keys page up and page down to go one frame forward and backwards at a time. Next up go to the glow settings here and let’s choose a new color for our lightning. It’s not gonna be nearly that dark blue in real life so let’s make it something a little bit more white. Awesome, that looks a lot better.
Next up we’re gonna increase the glow radius a lot so that it looks like the lightning is actually glowing a little bit more, and it’s harder to see the core underneath. Play around with a glow opacity as well to see what kind of effects you can get, but I’m just gonna keep mine pretty close to 50%. Next up we’re gonna keyframe the conductivity state at the very beginning of our effect, and then as we move forward we’re going to increase the conductivity state a lot so that it looks like the lightning is actually whipping around as it goes down. And now we can see what that keyframing looks like as we go in Reverse now. We can duplicate the lightning layer by hitting Ctrl or Command + D and we’re going to add a Gaussian Blur to the bottom layer of the lightning. This will give it a little bit more of a glow around our subject. Click and drag it on to the bottom layer and we’re gonna increase the blurriness a lot, until it starts to actually look a little bit more like the lightning we had originally, but putting a little bit more of a fall-off around the edge of our scene. This gives us a nice subtle difference. And now we’re quickly gonna take a look at what this effect looks like from start to finish. It’s nothing special at the moment, but it’s starting to get there.
Next up we’re going to make the Lightning look a little bit more believable. We’re gonna go right click here and then go to new solid and we’re going to create a white solid and then we’re gonna call this white solid “lightning glow”. We’re gonna be using this white solid to light up our scene in order to make it look like the lightning is actually really interacting with our scene. Choose the ellipse tool and create a small ellipse above your subject here kind of where the lightning would almost be, and then cut off the excess that you don’t need. With your white ellipse in the place that you want it to be go down to your masking options and then increase the feather a lot. What you want to do is basically create this effect like a lightning bolt is way overhead and you’re just getting the start of the glow that’s coming from it way in the distance. Change the mask shape to whatever feels natural and just remember that the key is to make sure that there’s a lot of fall-off. This is what it looks like before and after. But it’s actually a little too harsh at the moment and I’m gonna increase my feathering to be over a thousand. And you can see that this is what it looks like.
Now when we want to prepare our audience for the lightning that’s gonna come in the next couple frames next up go back to the very start of your effect and keyframe all of your mask properties. Then move forward one frame and change your mask expansion so that it increases so that it looks like the area’s getting bigger that’s being impacted by the coming lightning starting with a little bit. And then the next frame a lot more light. The following frame after that is where the first lightning bolt piece actually becomes visible and because our mask path is keyframed we can just move the mask around in this new position and it will follow along draw it in so that it impacts just around the area that the lightning bolt is actually situated. Then play around with the mask feather and mask expansion so that you can actually see a bit more of the subject underneath. Your goal is that through this whole process you want it to be really bright because there’s a lightning bolt in the shot, but you actually want to be able to see the lightning bolt coming through the frame.
For the next frame as the lightning bolt has almost reached its final destination give it a little bit more of a wider impact have it take up a little bit more room of your frame and stretch it out a little bit more so that it’s like the lightning is actually giving off a little bit or glow as it reaches its final point. If you want to increase the intensity of this effect a really easy ways to increase the mask expansion. Now that the lightning bolt has actually reached the lowest point it’s going to be what you want to do is you want to take the mask and position it so that a lot of the floor is completely covered so that the glow is almost emanating from the base up. Feel free to play along with the mask shapes and the mask values that I have or get creative and try to figure out something that works better for your scene in particular.
We can see that at this point in time what we have here is a shot that goes from the top here with a bit of a glow and then it emanates down around the bottom and spreads out. And we can see that this takes us to the point where our clip switch but we actually don’t want to see this so at this point let’s increase our mask so that it covers more of the frame and then decrease our mask feather so that it’s actually a little bit more intense. Then increase the mask expansion so that almost all of our frame is taken up by white except for the top corners here. Then as we move forward a couple of frames keyframe the mask expansion to decrease so that it looks like the effect of the glow is receding keyframe it so that the effect drops off to almost back to normal over the course of only a few frames. Keyframing the mask capacity to also drop down to zero at this point as well can really help you to completely get rid of this effect really quickly. And with all that said and done this is what your effect should roughly look like at this point in time. You can really see it starting to take form.
Okay now the next thing that we’re gonna be doing is we’re gonna be adding a new adjustment layer, so right click and go to new adjustment layer, and once that’s added we’re gonna be searching for the Lumetri Color effect. Once you find it drag and drop it on to your adjustment layer what we’re going to be doing is creating a scene that looks as if the lightning is actually over exposing our camera image so it’s gonna go over top of everything here while the lightning is actually in view once you cut off the front end.
Dive into your effects and go to basic correction tone from here make keyframes for every single parameter and then when you move forward one frame at a time make changes that would reflect a reasonable amount of overexposure for your camera. In real life if you were to actually see lightning strike it would overexpose your camera completely to the point where you would only see white for a frame or two. But this is only a stylized version so we still actually want to see parts of the scene as we’re going along. And once we finally get to the point where our effect switches from one clip to the other you’re just simply gonna keyframe everything and then slowly decrease the opacity back to zero over a large amount of time, which will end up looking something like this.
After the lightning bolt strikes you can see that the exposure of everything slowly dissipates back down to normal. Throughout the creation of your After Effects project it’s a good idea to just take stock of all your layers and items and make sure that everything is labeled accordingly this will help to keep you from getting confused from different layers as you look at them throughout the process of creating your final effect.
Next up we’re gonna be adding some smoke and fog elements to make it look like the ground is actually steaming after the lightning struck. So I’m just gonna drag and drop some of these into my project manager and we’re gonna take a look at some of the different fog effects that I have I’ve just downloaded these from www.motionarray.com, and what I’m looking for while I search through these is a particular piece of footage of smoke or fog that’s relatively thick but doesn’t have a crazy amount of motion. And I think this one is just about perfect, so I’m gonna take this piece of footage and drag and drop it on top of everything else in my composition. And we should notice that right off the bat it’s too small this is because this is a 10 piece of footage on a 4K timeline. Normally you wouldn’t want to stretch things out to make it two times as large but because this is something that’s going on the Internet as well as it’s a piece that we’re going to be screening and making a lot less visible it’s actually going to be okay.
So the next step is to go down to your blend modes here for your layer and set it to screen this will take away the black and leave only the actual smoke elements that were shot. I’m gonna solo only the smoke layer and our footage so that we can see what this looks like without all the other light effects going on. It actually looks pretty nice off the bat but there’s one problem with it it’s not actually tracking along with our moving shot. See, it’s just placed right on top of it so it doesn’t actually look like it’s in the environment of the rest of our scene, so I’m just gonna quickly disable the smoke layer here so that we only have our regular footage layer visible. I’m gonna click on it to highlight it and then we’re gonna click track camera this will start the process of analyzing our scene so that we can create a 3D camera movement for the smoke to follow. But we should notice that there’s a problem right off the bat, it says that the camera track didn’t work. A really easy solution for this scenario is just to precompose your footage. So right click on your footage layer and then go up to precompose then make sure you move all attributes to the new layer, and rename it whatever you want. I’m just gonna rename this as the red dress layer to remind us of what our subject is wearing in the second shot. And for organization sake, I’m gonna do that quickly for the first layer as well.
Great now with that done we can cut our footage down again to the points that we only need then click on your layer again to highlight it and select track camera and the process will initiate automatically. Once it’s done you should see that your scene now has a bunch of dots around it and if you hover your mouse over any of them you should notice that a target appears. Click and drag over a large selection of these dots right click and choose create null in camera. Now at this point if you were to switch off your red dress layer so that we can just see the new null layer what we’ll see is that the null layer is incredibly small because it thinks it’s really far away in the distance, which is kind of what we want at the moment. But what we want to do now is increase the scale quite a bit and then bring up your rotation tool by hitting the W key and then rotate it around so that it’s actually facing towards you so that you’ll get the best opportunity to see if it’s actually tracked properly play your footage and see if it’s actually looking like it belongs within the world of your footage.
After a quick scrub through our footage here we can see that it’s done a pretty good job of tracking, so with that all done now what we want to do is we want to select any of the solo layers so that we can see the whole project in context. I’m just gonna hide the no layer so that it’s not distracting and we can see that in the context of the light the smoke actually looks pretty nice. But it won’t actually follow the camera movement until we tell it to be a 3D layer so you want to go down here to this toggle option so that you have access to a few more settings and then you want to check the 3D layer here for your smoke layer.
Right off the bat we noticed that something’s wrong by soloing our smoke layer we can see the problem. We can see that as it follows the 3D motion of the camera which is the correct motion technically we see that it’s just a 2D frame of footage floating around in space with these nasty edges that we can obviously see. But we’re gonna fix this in a couple ways start by increasing the scale of your overall footage size so that it covers more of the frame. Your goal is to move it around both in size and in 3D space so that at the smallest point it ever looks in time it still covers the majority of the frame as much as possible. What’s really nice is you don’t have to worry about interrupting any keyframes by moving it around or changing the size at all that’s all still stuck to the null layer and we’re just going off of that.
Now comes the really fun part with your pen tool selected with G draw a mask around the edge of the frame of your smoke layer then go down to your mask options and increase the feathering quite a bit. If any of the harsh edges are still showing you can adjust the mask shape or you can decrease the mask expansion a little bit and still keep playing around with feathering the end result that we’re going for is a little something like this. But now that we’ve made some changes to it we just need to shift it down a bit so that the bottom edge doesn’t look like it’s peeking out of frame. Now when we take a look at how the footage looks from start to finish it looks a lot better and it’s way harder to tell that the smoke is actually a 2D element. Once you repeat this process multiple times with multiple different pieces of smoke footage using either the entirety of the frame or just small little segments here and there this is what you can achieve.
But you might have noticed that it looked a little bit unrealistic towards the end when she’s walking forward and never really seems to leave the smoke. We’re gonna solve that in a really simple way start by clicking on one of your layers for your smoke and create a simple ellipse shape as a mask then set it to subtract. Then go down to your mask options and feather it quite a bit. What you’re doing is creating a sort of illusion to make it look like you can see through the fog and just see her. And if you keyframe this over time you’re gonna be able to make it look like she’s actually walking through the fog. Once you find the place where you know you actually wanted to start walking through, adjust your mask path so that it actually shapes around her.
Once you got it set keyframe all of your mask settings and then move forward in time to about the end of where you want this effect to happen and make sure that the mask is representative of what you want to be able to see through. Go back and forth and just make sure that the shape of the mask is roughly okay throughout the whole process. Because we’re feathering a lot, it doesn’t have to be perfect. And if we solo the smoke layer we can see what this looks like for just the smoke and how it looks like she’s actually kind of breaking through. But we don’t want it to be like this the whole time we actually need to go back a few frames from when we set the original keyframes and set the mask opacity to zero. This will help to ramp up the effect so that it happens slowly over time.
Now we can solo just the footage layer and the smoke layer and see how this effect is actually coming through. It’s nice but we actually just need to take this opacity keyframe here and stretch it out a little bit because we want it to take longer for her to actually get through all of the smoke. Go through your footage find a place where you want her to be completely through and then move the ending keyframe to there with the mask opacity at one-hundred. And once you do that for all of your smoke and fog layers and then do a bunch of color correction, grading, lighting adjustments, and add sound effects, this is what our final result is.
I hope you find this tutorial helpful. If you did, please give us a thumbs up and if you’d like to see more tutorials please go ahead and subscribe because we’re making new ones all the time. We’ve got lots of other Premiere Pro tutorials, After Effects tutorials and filmmaking tutorials!