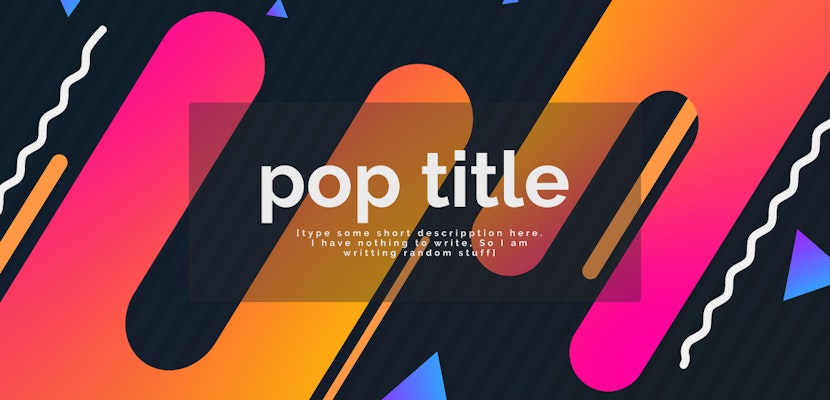In this tutorial, you’ll learn how quick it is to create After Effects shape layer bursts! With just a few clicks, you can create lots of different animations that you can modify easily and look really cool.
You’ll learn all about cover trims, repeaters, and groups that will allow you to have amazing control over anything you create. Learning how to make shape bursts will definitely add personality and excitement to your projects! Let’s dive in!
Summary
Part 1: How to Make a Line Burst
Step 1: Animate a Single Line
With no layer in your composition, you’ll want to grab the Pen Tool and make a small line. Then choose the Select Tool. If you hit U then U on your keyboard, the path for your new line will be revealed, and you can choose the Color and Width of your Stroke right from your bottom project window.
Within that bottom window, you’ll want to choose the drop-down beside Add which is on the same line as Contents and select Trim Paths.
Move your playhead forward about 5 frames and click Start in Trim Paths to create a keyframe. Then move your playhead back to the beginning and slide the Start to 100%. You should see the line start to animate.
To animate off, go to the last keyframe and click End, then move your playhead to about frame 10 and drop it to 0%. If you play this, you will see your line animation appear and disappear.
But that’s just one small line, how do you make it into a full-blown burst? That’s simple.
Step 2: Animate the Line to Burst
To make the line burst, go back to the Add dropdown and find Repeater. This will repeat the line you’ve already created. By default, it will have 3 copies, but to increase this simply increase the Copies number under the Repeater 1 line.
If you look at the Transform dropdown, you’ll see that the Position is 100 and 0, but you want it to be 0 first. Then add a rotation by increasing the number on the Rotation line. Finally, Add as many copies as you want for your burst, then rotate them around so a line is present 360 degrees. And voila, you have your first burst!
Step 3: Adjust the Smoothness
If you want to change the smoothness of how your keyframes animate out, then you simply need to expand your work area so you can see your lines. Right-click on the keyframe on your workspace and chose Keyframe Assistant > Easy Ease Out.
You can further edit this by switching the work area viewer to Velocity on graph mode. Adjust the Velocity with the yellow handles until you’re happy with the results. You’ll want the speed at the beginning to be slow and then have it snap out.
If you want to ease out, right-click on the last keyframe, and head to Keyframe Assistant > Easy Ease In. Then switch to Velocity graph mode and pull the yellow handle out so you have a sharp upwards turn opposite of the other (your graph will look like a very elaborate W).
Step 4: Refine the Look of the Line Burst
What’s great about creating your bursts this way, is if you want to modify the shape or length of the entire burst, you can do that dynamically. Simply adjust the size of the shape, and you’re good to go.
You can also modify the Stroke of your object. If you change it from Butt Cap (these are typical lines with linear ends) to Round Cap (these are rounded ends on your lines) it will give you a different projection. And you only have to make changes to the first stroke, and it will modify all of the repeat strokes you have.
The other thing you can change is the Trim. If you want to have some more overlap on the keyframes, you only have to modify the one instance, and it will change them all.
Part 2: How to Make a Circle (Ellipse) Burst
Step 1: Animate an Ellipse
You can also create a burst using a circle shape (or any shape you want). Simply head to the Shape tool, choose an Ellipse, and draw it out. If you want your ellipse to be perfectly round, simply hold the shift key down — you’ll want to hide (turn off) your previous creations so you can focus just on this one.
Here’s a quick tip of something you can do in After Effects CC. When you have your ellipse selected, hold Command and double-click on the Pan Behind (Anchor Point) Tool at the top of the After Effects window. This will set the anchor point at the center of your shape.
Once you have your shape built, add a Fill in whatever color you want and turn off the Stroke. Then, enter the dropdown for Ellipse 1 > Ellipse Path 1. Then you want to animate the Size by going to frame 10, adding a Keyframe and then go back to the first keyframe and turn the Size to 0. What you’ll end up with is simply a circle growing.
If you duplicate this object by Command + D, then you’ll have two shapes growing at the same rate one on top of the other. If you offset the keyframes by a few frames, then you’ll have one grow and then a second one grow out after.
Step 2: Add Merge Paths & Adjust the Smoothness
Go to Shape Layer 2, right-click Add > Merge Paths to add a Merge Path right under the two ellipses. If you change the Mode of these to Subtract (it will be set to Add by default), then the first ellipse will subtract from the second one leaving you an initial burst.
You can also add an Easy Ease In or Easy Ease Out to this shape to get the perfect look for your project. Adjust the Velocity for this circle shape burst too.
If you turn on both Shape Layers and Offset the second Ellipse Layer, you’ll have a combined burst animation.
Part 3: How to Create Multiple Line Bursts
Step 1: Duplicate & Group Your Shape Layers
To take this a step further, grab the first Shape Layer 1 you created (the line burst) and duplicate it. Then turn everything but your new duplicated shape off so you can focus on it.
Next, go into your dropdown and select all three: Shape 1, Trim Path 1, and Repeater 1 and go to Add > Group and name your new group something like, “Line Burst.” Move your Line Burst to the top of the group and move the Shape 1, Trim Path 1, and Repeater 1 inside the Line Burst Group.
Step 2: Add a Repeater, Offset & Rotate
Now if you go to Add > Repeater, your can adjust this to repeat your entire burst. In your new repeater, go to Transform and make the Position 0 then Rotate your lines.
But before you do this, you’ll want to Offset the original repeater so that way when it repeats, it’s not repeating on the same axis. Open Line Burst > Transform: Line Burst and move the position up. Another thing you might want to do is scale it down. Notice how you’ll start to have an arch of three new Line Burst shapes forming.
Now, go back to your Repeater 1. Set it to the amount you had created original in the first line burst. Set the Rotation to the same amount as well.
Step 3: Refine the Look
Go back to the original shape layer you created. You might want to make the Stroke larger so that it matches all of the other line bursts.
You can also Offset it if you want, so the outer layer of bursts don’t happen until the original burst is done. Finally, if you want your original burst to end in the center of your new smaller bursts, you can simply move the path point into the middle of the top one. You might also want to connect all of your points to the center to make it look even more like a burst.
Now that you know how to make shape bursts in After Effects, you’ll just need to think of creative ways to incorporate this animation into your projects. As you can see, you can animate shapes easily and even make them look magical.
Let us know about how you used shape bursts in the comments below! And if you’re looking for more inspiration, Motion Array has thousands of After Effects templates and presets to browse through!