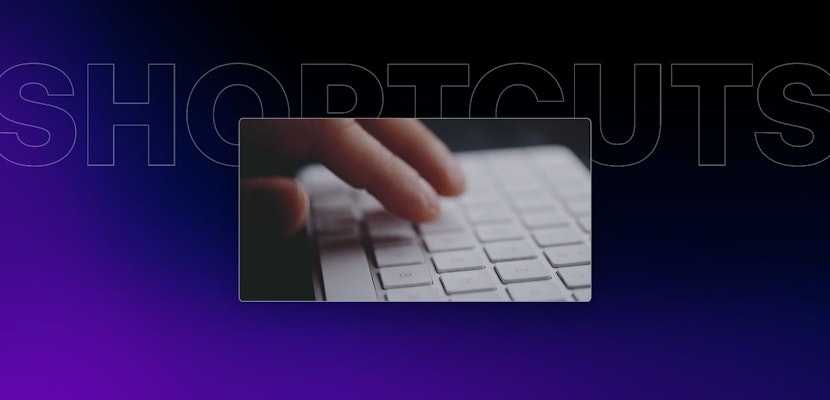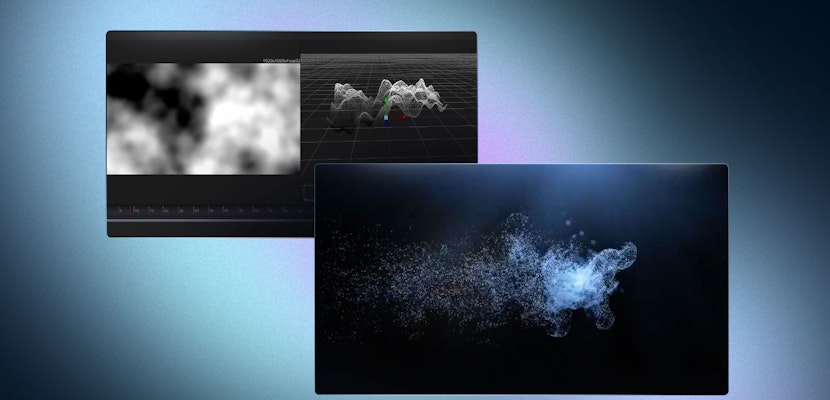We all love a good timelapse, but shooting a timelapse is only part of the process. Now that you have your sequence of still images, you need a way to finish your timelapse and turn it into a video you can use. You can easily create a timelapse video in DaVinci Resolve 17 with a sequence of still images.
Summary
Part 1: Preparation
Before you import your image sequence into DaVinci Resolve, there may be a few things you will need to do to prepare your images, depending on how they were shot. If you shot your images as jpegs (.jpg) and your camera names the files as a numbered sequence, you don’t need to do anything, just save the files to a single folder on your hard disk and skip to Part 1.
If you take your stock of photos as RAW files, you will need to process the sequence in a software like Adobe Lightroom first and then export it as a jpeg or png image sequence. It is very important to make sure the images are correctly ordered and in a number sequence (e.g., Photo-1, Photo-2, Photo-3 etc.); otherwise, DaVinci Resolve will not recognize the photos as a timelapse.
When processing your images, don’t resize or crop them, you can use the higher resolution in DaVinci Resolve to reframe and animate your timelapse, and it also helps if you need stabilization due to camera shake.
Part 2: Easily Create a Timelapse in DaVinci Resolve
Now that you have your image sequence saved in a folder on your hard disk, it is time to import and use the image sequence in DaVinci Resolve. This may be in a new project or an existing project. Let’s start with a new project and work through setting it up first.
Step 1: Project Settings
Before you import any files, it is important to make sure you complete some steps. You can access the Project Settings by clicking the Settings cog at the bottom right in any tab. I suggest starting in the Media tab since this is where you will import your sequence of images. Now set the following settings:
Timeline Resolution
HD (1920 x 1080) and UHD (3840 x 2160) are both popular resolutions, and if you want to do vertical video (e.g., an Instagram story), you can use a custom setting such as 1080 x 1920 to give you vertical HD video.
Frame Rate (Frames per Second)
This is important. You need to set the frame rate to match the intended frame rate you shot your timelapse in (e.g., 240 photos at 24 fps will play for 10 seconds). This is the frame rate or speed your timelapse will playback at. You need to set this before importing your timelapse as this is the frame rate DaVinci Resolve will assign the clip. If you change it after import, you will need to set the correct frame rate under Clip Attributes later.
If you set your frame rate too high (e.g., 60 fps) while you shot your timelapse for 30 fps, it will play back at twice the intended speed. If you have an existing project, your timelapse will play back at the project frame rate, so it is good to shoot it to match your project.
Image Scaling
Under Input Scaling select Scale full frame with crop because most cameras take photos at a 3:2 or 4:3 aspect ratio. This setting will fill your 16:9 video frame with the photo and crop off the edges so there is no black frame. It is easy to adjust later, so not a problem if you miss this setting.
Great, your project is set up now let’s jump in and create that timelapse.
Step 2: Importing your Timelapse Image Sequence
- In the Media tab, navigate to the folder with your image sequence.
- You will see a single clip in the folder. This is because DaVinci Resolve automatically recognizes your sequence as a video clip.
- Drag the clip into your project to import it and then go to the Edit tab.
- In the Edit tab, drag the clip onto your timeline, set it to loop, and play it back.
- You now have a timelapse that you can export as a video on the delivery page in any format you need.
Part 3: Create an Animated Vertical Timelapse in DaVinci Resolve 17 for Social Media
Let’s move onto a more advanced example where you want to create an Instagram story, for example. These are normally vertical videos. Follow these steps:
- In your Project Settings, set your resolution to 1080×1920, your frame rate to match your intended timelapse playback rate, and make sure the Scale full frame with crop is selected under image scaling.
- Follow the steps above to import your timelapse sequence and add it to your timeline. Now you have a vertical timelapse.
- The problem is that the framing of your timelapse is likely to be off, since you have a vertical frame now.
- Select your clip in the timeline and go to the Inspector.
- Move to the start of your clip. In the Inspector, click the small diamond next to Zoom and Position. This will set keyframes that will allow you to animate these functions.
- Adjust the Zoom and Position of your clip how you would like it at the start.
- Now move to the end of your clip. Create keyframes again by clicking the diamonds next to Zoom and Position and adjust these to where you would like your clip to end.
Part 4: Tips for Using Timelapse in DaVinci Resolve
Always Stabilize Your Footage
Even when shooting on a tripod it is easy for small movements to creep into your timelapse, such as wind or bumping the tripod. DaVinci Resolve can often save the day if you use the Stabilization function. It can be accessed in the Inspector window when you click on the clip or in the Color tab. Do your stabilization before you do any animations and use the Camera Lock function for a fixed timelapse, but leave it off for a motion timelapse.
Create Motion Blur
Ideally this is achieved in camera by using an ND (Neutral Density) filter to slow the shutter speed enough to blur movement in the frame. This creates a smooth timelapse that often ends up stuttering with fast shutter speeds that freezes the motion. In DaVinci Resolve Studio, which is the paid version, you can add Motion Blur in the Color tab.
Use Optimized Media or Proxies
High-resolution timelapses can be very tough on your computer so using optimized media or proxies that are lower resolution and with an easy to edit format, can really make it a lot easier to complete your larger projects. If you combine this with a render cache, you can have smooth playback even on a lower-end computer system.
Import Photos as a Single Frame
Sometimes you may have the need to import a timelapse as separate single frames, especially if you don’t have a numerical sequence.
- In the Media Page, select Show Individual Frames from the menu under the three dots (…). This will show each photo as a separate file instead of an individual clip.
- Now select all the files and drag them into the media pool.
- In the File menu under Preferences > User > Editing, change the Standard Still Duration to 1 frame.
- Ensure your files are sorted in the right order, select all the files and drag them into your timeline. You will have a timelapse made up of individual photos. You can easily manipulate and edit individual frames as needed.
- When you are done simply make a compound clip with all the frames to simplify the rest of the editing process.
DaVinci Resolve is a great solution for creating a timelapse for your video projects or social media posts. With a bit of preparation, it really is just a matter of drag and drop to create a simple timelapse.
It doesn’t end there, DaVinci Resolve is also a fully-featured NLE and color grading solution with powerful editing capabilities, stabilization, motion blur, VFX, audio mixing and more, to really make the best of the stunning timelapse you just created. If you want to learn more about other speed effects, check out this handy tutorial on slow-motion in DaVinci Resolve.