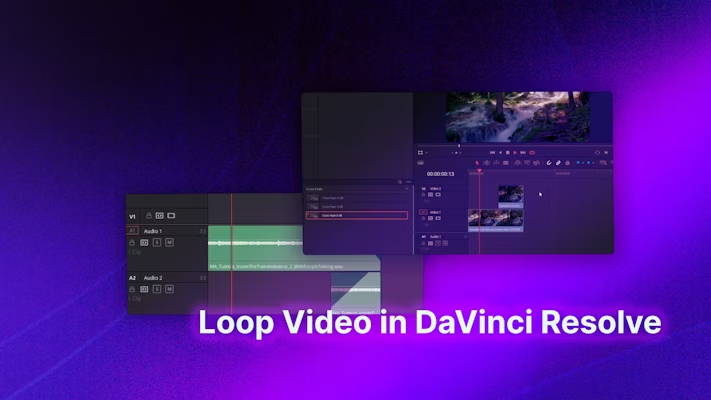Knowing how to loop video and audio in DaVinci Resolve is very handy. It’s especially useful when you’re trying to create true seamless loops, which are popular for animated gifs, Instagram reels, TikTok, and YouTube Shorts. They’re mesmerizing and often result in fantastic average view duration and watch time. So this is a trick you’ll definitely want in your creative toolbox. Let’s get started.
Summary
Part 1: Basic loop playback in DaVinci Resolve
To loop video or audio in DaVinci Resolve, enable it by pressing the button in the toolbar. It’s under the viewer on the Edit page and under Mixer on the Fairlight page.
- To loop playback on just one section, create an In point by pressing the shortcut I, and an Out point by pressing O.
- Now press Alt+/ or Option+/ to playback video or audio between the In and Out points.
- Clear the In and Out points by pressing Alt+X or Option+X.
Part 2: Seamless video loops in DaVinci Resolve
The key to a successful seamless loop in DaVinci Resolve is matching frames at the start and end of the video or audio. You can achieve this with careful planning during filming, smart editing, or by blending frames.
1. Editing method
This method works best with multiple clips that tell a story or have movement. Most viewers expect transitions between clips. The more clips you have and the faster your transitions between clips are, the harder it is for the viewer to recognize that they’re in a loop. This method works best when the start and end aren’t obvious, so choose your start and end clips well.
In this snowboarding example, the start and end are the same clip at the top of the run. The story in the clips takes you down and back up again. To do this, follow these steps.
- Create your edit in the Timeline.
- Take your first clip and move it to the end.
- Cut the clip in half.
- Move the second part back to the start.
That’s it! Your sequence will now start and end on matching frames and, as long as the sequence and clips make sense, you’ve created a loopable video.
2. Filming method
The filming method is achieved in-camera and is best for single seamless clips. It works on the same principle as before: Your clip needs to start and end on matching frames.
As you can see in this example, the blank table is the matching frame. The title was cut in half to match at the start and end. Any changes in exposure or focus on this blank table will ruin the effect. It needs to be a perfect match at the start and end. Here’s how to achieve it.
- Add your clip to the Timeline.
- Trim the clip so the static frames at the start and end match.
- Add a Title to the end, let it overlap halfway, and fade in the start and end.
- Cut the Title in half, and move the second half to the start.
In this video, the title helps to ‘sell’ the seamless effect and hide any small transitions.
3. Blending frames method
This method works best for static videos with some moving content. Think of a static shot of a flowing river, where the start and end frames won’t match exactly. Any significant changes, like exposure or moving vehicles, etc., will be tough to hide and still create a seamless effect. The effect is created by slowly blending the start and end of the clip, like this.
- Set the In and Out point of your clip.
- Add your clip to the Timeline.
- Cut a portion from the start, then move it to the end. Place it on top so it lines up with the end.
- Create a manual Fade on the top clip to help blend the transition.
This method will create a near-seamless loop in DaVinci Resolve, but it won’t be perfect.
Bonus: Seamless audio loops
Creating seamless looping audio in DaVinci Resolve works on the same principles as for video. The start and end must match or be blended to create a seamless loop. You can use the same methods you learned above: the Edit page or the Fairlight page.
If you’re including music or sound effects, try to use something made to loop. This train ambiance from Motion Array is a great example. You can also use silence, like a pause when taking a breath, for sound effects or dialogue. Be sure that the silence is natural and expected, though!
Part 3: Learn to loop animations in DaVinci Resolve
Looping animations seamlessly in DaVinci Resolve is surprisingly easy when using the spline editor in Fusion. The key is to ensure that the start and end of the animation match, like in our simple square animation in the video.
- Add an Adjustment clip.
- Go to the Fusion page with the Adjustment clip selected.
- Add a Background node and change the color.
- Add a Transform node to the Background node.
- Go to the first frame, add a keyframe, and change the Size to 0.5.
- Go 5 frames ahead and change the Size to 0.8.
- Go another 5 frames ahead and change the Size back to 0.5.
- Open the Spline editor and make sure that the Size Keyframes are ticked. Select them all and press the Looping button. You now have endless loops.
- Back in the Edit page, cut the end frame of the animation to match the start frame so you create a seamless loop.
The looping feature in the Spline editor can be used for any keyframes on any animation.
Looping playback in DaVinci Resolve is as simple as enabling looped playback. You can even loop in DaVinci Resolve using shortcuts to playback between In and Out points. Creating video or audio tracks that will seamlessly loop is more complex and requires planning and editing skills. The key lies in understanding that the start and end frames should match. Once you’re confident about this, you can do almost anything you’d like. Now you can create as many seamlessly looping videos and animations in DaVinci Resolve as you want.