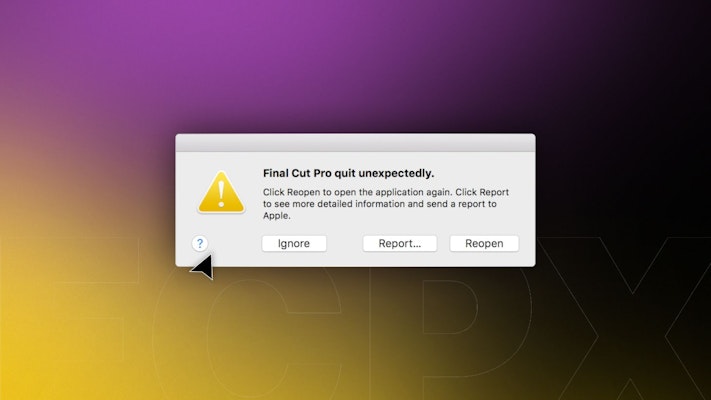There’s nothing more frustrating than Final Cut Pro not responding. And it usually happens right in the middle of your editing project! The types of crashes can vary considerably. You might see the dreaded ‘spinning wheel of death,’ or the program may just close unexpectedly. Most of the time, restarting the software is enough to fix the issue. And, thanks to Final Cut Pro’s auto-saving feature, you don’t even have to worry about losing your work after a crash.
If restarting Final Cut Pro doesn’t resolve the issue, fear not. Motion Array has put together 6 common fixes to get you back in the editor’s seat in no time.
Summary
Part 1: Main issues related to Final Cut Pro crashing
Apple has done a fantastic job optimizing Final Cut Pro to work on their systems. Most of the time, you’ll have fewer issues with Final Cut Pro than with another editing suite like Adobe Premiere, even if you’re a Final Cut Pro beginner! Video production is a heavy process for your computer, however. It consumes a lot of resources like processing power, RAM, and hard drive space.
If you consistently have issues with Final Cut Pro, you might want to check your computer’s specs to ensure it’s up to the task.
Final Cut Pro Minimum Requirements:
- Operating system: macOS 13.5 or later
- Processor: Intel Core 2 Duo or greater (legacy Macs). M2 chips or higher from the Silicon series are suggested.
- GPU: Metal‑capable graphics card (Intel-based Macs only)
- RAM: 8GB or more (16GB recommended)
- Storage: 5.9GB for the program (but you’ll need a lot more than this to render your projects)
- Features: Some require a Mac with Apple silicon and/or internet access. Fees may apply.
You can check out these specs on your computer by opening About This Mac > Overview from the Apple menu. Then click on the Storage tab for storage info. Sometimes, Final Cut Pro will fill up your hard drive with render files while you’re working on a project. Keep an eye on your free storage space, especially if your project includes long or high-definition video, like 4K formats.
The Preferences file is another common issue that can cause Final Cut Pro to keep crashing. This file stores all of your settings between projects and libraries. It also contains information about where you’ve arranged different interfaces, custom hotkeys, etc. If your error message mentions the Preferences file, see below for information on how to reset it.
Part 2: Learn 6 fixes for Final Cut Pro crashes
Now you know a little more about your Mac’s requirements to run Final Cut Pro, let’s look at why Final Cut Pro keeps crashing — on startup or in general. Below are 6 common fixes to resolve crashes in Final Cut Pro.
Luckily, one thing you won’t need to worry about is losing your work. As well as saving your edits automatically, Final Cut Pro even stores backups of your project files in case they get corrupted.
1. Update your operating system
Apple is constantly updating its software and operating systems, and sometimes, an update on one can temporarily break the other. You might not even realize that you’ve updated Final Cut Pro because the process happens behind the scenes! If an update has ‘broken’ your software, you might just need to catch up with the latest macOS updates by following the steps below.
- On the top left of your screen, open Apple > System Preferences.
- Below the system information, click Software Update.
- Your system will check for updates. If there are any available, click Update Now to download and install them.
- When the update is finished, your computer should prompt you to restart it.
Once you’ve updated your OS and restarted your computer, open Final Cut Pro to see if the problem has been resolved. If it hasn’t, you can try several other solutions. We’ll cover them below.
2. Readjust your Final Cut Pro preferences and settings
Sometimes, your preferences file might corrupt after an update or an unexpected program closure. This means it will no longer work with Final Cut Pro. The program sometimes gives you an error message when this happens, but at other times, it might just close unexpectedly. This is a key cause of Final Cut Pro crashing on startup. To resolve this issue, you’ll need to locate the Preferences file using the Finder and delete it.
- Make sure Final Cut Pro is closed and open the Finder.
- Hold Option and select Go > Library from the top menu.
- In the Library folder that opens up, choose the Preferences folder.
- Locate the following 2 files:
- com.apple.FinalCut.plist
- com.apple.FinalCut.UserDestinations.plist
- Delete them from the Library.
- Restart your computer, then try opening Final Cut Pro.
Deleting your Preferences file will force Final Cut Pro to recreate these files with default out-of-the-box preferences. This shouldn’t affect your work or any plugins you’ve added, but you may have to take another look at your Preferences to make sure everything is still set up to your liking.
3. Repair your startup disk (with Apple First Aid)
This is a deep repair that can fix issues with Final Cut Pro and other files stored on your hard drive. First Aid will need you to have at least 15% of your drive’s total storage capacity available to run because it will use this space during the repair process.
- If your Mac is newer and running Apple Silicon, turn your computer off, then on, and continue to press and hold the power button until you see the startup options window. Click Options, then Continue.
Pro Tip: If your Mac is older and uses an Intel processor, turn it off and then on by immediately pressing Command+R.
- Select the User and enter a password if necessary.
- From the Utilities window, select Disk Utility and then Continue.
- Choose View > Show All Devices.
- Select your startup disk, probably named Macintosh HD.
- Select the last volume on the disk, then click the First Aid button.
- Press Run (or Repair Disk) and wait. The process can take several hours, so make sure your computer is plugged in and leave it undisturbed.
- When it’s done, you can repeat the above steps (starting with 6) to repair all the volumes on your hard drive.
- Once you’ve finished, restart your computer and open Final Cut Pro.
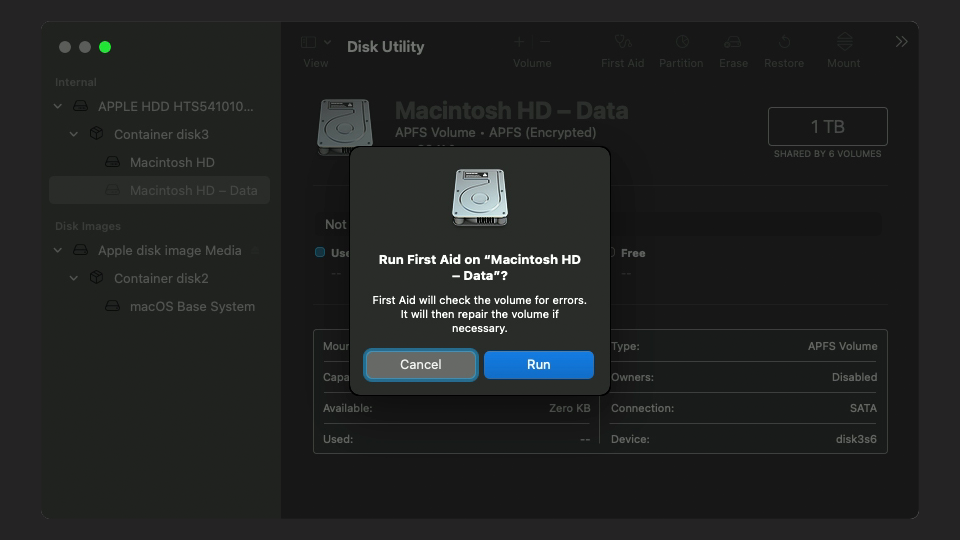
Running First Aid should be part of your regular hard drive maintenance, so if corrupt files are causing Final Cut Pro to crash, you might just find that the issue has been resolved. If it hasn’t, don’t worry — you’ve still cleaned up the dud files on your hard drive and can try a few more fixes.
4. Remove troublesome media
Corrupt media has been known to cause issues, especially if it’s selected in the browser. The program will try to load and preview the selected media, then Final Cut Pro will crash on startup due to the corruption. If you recently added new media (or selected a new piece of media in the browser for the first time), this could be your issue, so try the steps below.
- Open Final Cut Pro.
- Before the software has a chance to preview media in the Viewer, select a different media file either in the timeline or browser.
- If this works, delete the media that was originally selected.
This fix needs you to be fast, so if it doesn’t work the first time, you might want to try again to see if you can switch the selected video faster. Remember, it has to be done before Final Cut Pro has the chance to load a preview!
5. Create a new library
If the Library file is causing Final Cut Pro to crash, the fix might be as simple as opening another one. If you don’t have another Library file to open, you can follow these steps to create a new one before you open Final Cut Pro.
- Hold down Option and open Final Cut Pro from the Finder.
- A dialogue should pop up asking you to select a Library.
- Click New, name your new library, and select a destination to store it.
When you open a new Library, it will look like all of your work has disappeared. Don’t panic: This is normal because libraries are where you store all of your media, events, and projects. To access your work, you’ll need to open your old Library, which you can do by selecting File > Open > Library.
6. Launch Final Cut Pro from a new user’s account
Launching Final Cut Pro from a different user account is similar to reinstalling the program without deleting any files. All you have to do is load another user at startup and then open Final Cut Pro.
- Go to Apple > System Preferences.
- Click on the icon labeled Users and Groups.
- You may need to click the lock on the bottom left in order to make changes here and enter your password.
- Press the + button and add a new user.
- Give your user a name and a password.
- Click Create User, then restart your computer.
- When the welcome screen opens, select your new user.
- Now open Final Cut Pro.
When you open Final Cut Pro from a new user’s account, it will look like the very first time you open the software, so it might prompt you with pop-up windows. If everything is working smoothly, try switching back to your own user account and opening Final Cut Pro from there.
If you’ve made it this far, hopefully you’re back up and editing! Between updating your OS, resetting your preferences, repairing your startup disk, removing troublesome media, creating a new Library, and loading the program from another user’s account, your days of Final Cut Pro crashing on startup should be over.
Now that you’re back to editing your next video masterpiece, you might want to check out Motion Array’s vast selection of templates for Final Cut Pro, like titles, templates, effects, transitions, stock footage, and much more. They’re a great way to amp up your next project.