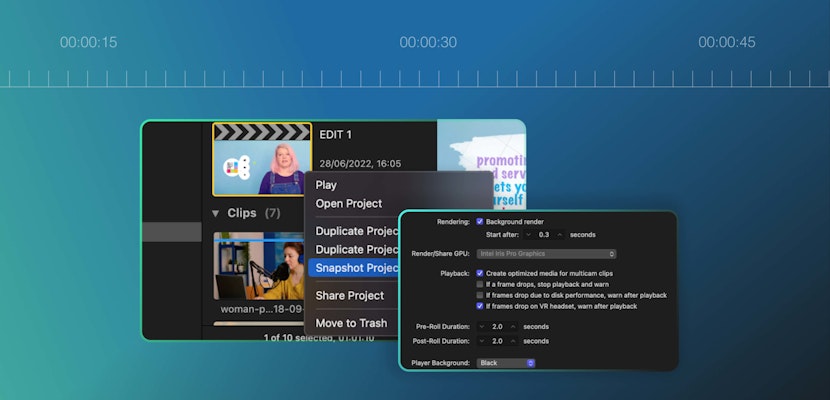No matter how fantastic editing software is, there will occasionally be problems. It’s all part of the game. While the program is pretty stable and reliable, there’s one particular issue that all editors fear — the dreaded Final Cut Pro missing file error.
A file might go offline for several reasons. Maybe the original media was moved or deleted by mistake, or it wasn’t imported correctly in the first place. Luckily for you, there’s no reason to worry. Motion Array is here to show you how to relink missing files in Final Cut Pro and beat this error for good.
Summary
Part 1: How to quickly fix missing files in Final Cut Pro
The good news is that it’s easy to spot a missing file in Final Cut Pro. A yellow warning triangle will appear on the Event icon in the Browser panel. An error message will also show on the icons of each missing asset when you use List mode. In addition, the entire clip preview will be bright red in Filmstrip mode, with an alert icon and missing file title. If you’re in the middle of an edit and see these warnings, here’s how to fix the problem.
Step 1: Select the clips to relink
In Final Cut Pro, relinking missing files is simple. You can relink anything from a single clip to the whole project. There are three ways to select the missing clips:
- Highlight the missing clip. Head to File Menu > Relink Files.
- Highlight a Project in which there are missing clips. Select File > Relink Files.
- Highlight a Library or Event with missing clips in Final Cut Pro. Again, select File > Relink Files.
Step 2: Locate your files
Once you’ve selected your missing files in Final Cut Pro, you’ll need to locate the original files. You can use your Mac’s Finder to ensure you know where the files are ahead of time. The Final Cut Pro file location window isn’t as easy to use as the Finder, but it’s still pretty simple. Here’s what to do:
- Head to the Relink Files window. You’ll see Relink Missing or Relink All Files.
- All Files is used if you want to reassign the location of the clips to a new location.
- By default, you can search for Final Cut Pro’s missing clips by clicking Locate All.
- You can also select individual items from the list of original files using Cmd + Click. The option then becomes Locate Selected.
Step 3: Analyze and relink
Once you’ve found your missing files, Final Cut Pro will analyze and relink them. Remember, the relinking process starts with the file name. If you’ve renamed your media, Final Cut Pro might need help finding it. Here’s how to relink a missing file in Final Cut Pro:
- Follow the above in Step 2 to open a location finder window. You can navigate to the original files.
- Click Choose for Final Cut Pro to verify if there’s a match to the missing file.
- If multiple missing files are in the same location, they’ll be verified together.
- In the Relink Files window, the lower panel displays which clips have been matched to missing files.
- You’ll need to repeat this process if there are multiple new locations.
- Click Relink Files.
- Any clips missing within a Project will reappear and be available for playback.
Crisis averted! This step can’t be undone, however. If you think the wrong files have been relinked, check the tips for Final Cut Pro below.
Part 2: Pro tips and troubleshooting
Hopefully, following these steps will fix your missing media woes. But just in case your files aren’t relinking or are incorrectly matched, here are some additional tips to keep in mind.
1. What files can be relinked?
Any files imported to a Final Cut Pro library can be relinked. They also don’t have to be relinked to exact original file versions. For instance, you could relink an HD video file to a 4K one for a higher-resolution alternative.
The relinked clip doesn’t even have to be the original length of the file. As long as each has similar audio channels and frame rates, and contains the video and audio content of the original clip, altered files can be matched.
2. Matching media
Final Cut Pro helps you relink files based on how they’re arranged and organized at import. When browsing in the Relink Files window, there’s an Options button in the lower-left corner. This button displays the clip’s original location based on its name and position in the directory.
By default, Final Cut Pro will begin relinking by looking for locations or file names similar to the original. This is a much easier process if the same file names have been retained after importing. Any file names that match will be identified under the Options display. This is a helpful feature to know if you need to sync audio and video files in Final Cut Pro, too.
3. Incorrectly matched files
When incompatible files are identified, an alert appears. This alert details the criteria that don’t match the original file. For example, if you try to relink an audio file to a missing video clip, it will fail because the file doesn’t have video content.
Occasionally, Final Cut Pro lets you relink a clip to an incorrectly matched file. If this is the case, you can’t simply hit undo. Instead, you must start the process again, choosing the correct clip.
In this tutorial, you’ve looked at how to use Final Cut Pro to relink missing files. You’ve also learned how the relinking process works and how to locate missing clips manually.
Offline media can frustrate video editors, costing you time and valuable brainpower. Hopefully, you’re now armed with the steps to solve the problem and get back to editing as soon as possible. If you’re looking for other ways to speed up your Final Cut Pro workflow, you may enjoy this tutorial.