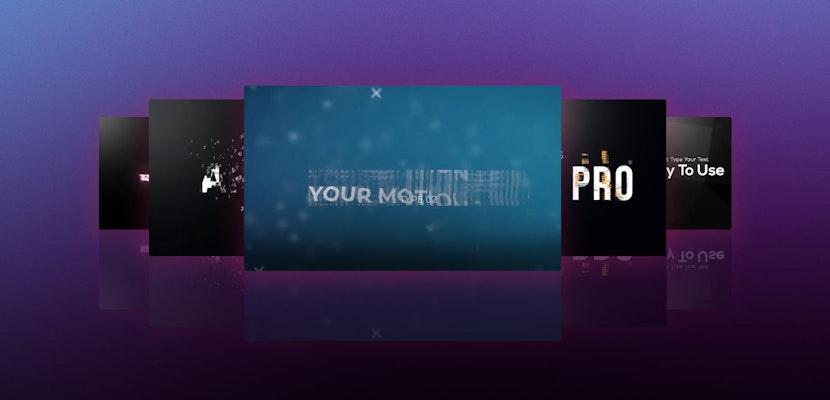Shooting with multiple cameras allows you to simultaneously capture several angles and audio tracks in one take—which gives you a lot more freedom when you start editing. Combining these angles together is easier than ever in Final Cut Pro thanks to the multicam clip feature. Using the Angle Viewer and Angle Editor, you can easily cut and switch between these clips in your timeline in real-time.
Best of all, you don’t need any special equipment to pull this off. Final Cut Pro can automatically sync together footage from any cameras by analyzing their audio while forming the multicam clip. In this tutorial, you’ll learn all about the basic workflow for creating and editing multicam clips, as well as a few pro tips & tricks to help you along the way. Let’s dive in!
Summary
Part 1: FCPX Multicam Tutorial
Step 1: Import Multicam Media
Importing multicam footage isn’t too different from importing most other footage. You’ll be opening Final Cut Pro’s Import window and choosing the files from there. Make sure you’re importing to the correct Event to stay organized!
- Once you’ve created your Library, Event, & Project, import your media by selecting File > Import > Media on the top menu bar (or press Command + I).
- Name your camera by clicking its name twice and typing in a new name with the keyboard. This will help you stay organized later.
- Select all the footage you’d like to import and press the Import Selected button.
- Repeat this process for each camera in your production until you’ve imported all the footage.
Step 2: Assembling Clips
After importing clips, you should see their thumbnails populate in the Browser. If all of your cameras captured audio, then syncing them together will be easy using Final Cut Pro’s built-in Use Audio for Synchronization option.
- Select the clips you’d like to include in your multicam clip by holding Command and clicking their thumbnails in the Browser.
- On the top menu bar, select File > New > Multicam Clip.
- Name your multicam clip and choose the appropriate Event.
- If the clip settings aren’t automatically set for you, press the Use Automatic Settings button at the bottom left.
- If your camera’s captured audio, check Use Audio for Synchronization. This will automatically sync your clips together but may take a long time to process.
- Click OK when you’re done.
Depending on the length of your clips, the automatic syncing may take a few minutes. If you’ve chosen to sync manually, then you’ll need to spend time syncing your clips together in the next section.
Step 3: Using the Angle Editor & Angle Viewer
Your new multicam clip should appear in the Browser, you can identify it by the multicam icon at the top left corner of its thumbnail. Final Cut Pro has two important tools for multicam clips, and you’ll need to familiarize yourself with both of them.
The first is the Angle Viewer, which allows you to simultaneously view all angles in your clip and switch between video and audio tracks. The second tool is the Angle Editor, which allows you to make changes inside your multicam clip such as applying an effect to one of your angles or syncing a clip that wasn’t synced automatically.
- Drag your clip down from the Browser into the Timeline, then double-click it to open the Angle Editor inside the Timeline. You should see all of your footage arranged with each angle as a separate track.
- To make space for the Angle Viewer, close the Browser by selecting Window > Show in Workspace > Browser at the top menu bar (or Command + Control + 1).
- Open the Angle Viewer by selecting the View dropdown above the Viewer, then click Angles (or Option + Command + 7).
- Check to make sure everything is synced by toggling on the audio for each angle, then moving the playhead to the beginning and press play (or Space).
- Listen to the sound and watch the Angle Viewer to check that everything is in sync together. If any clip is not in sync, you may need to drag it manually.
- Apply any Effects, Color Correction, or Audio Equalization you’d like to each clip.
- Exit the Angle Viewer by clicking the back button above the Timeline.
You can return to the Angle Viewer at any time by double-clicking your multicam clip in the Browser or the Timeline. Changes you make to the clip will act as a parent, affecting all instances of that clip throughout your project.
Step 4: Editing in the Timeline
Your multicam clip is ready for editing! Thanks to syncing and making adjustments in the Angle Editor, all you’ve got to do now is preview your clip and choose when to switch between cameras and audio tracks. This is the fun part!
You do have a few options here which you need to choose from depending on what’s appropriate for your project. Each time you switch angles, you’ll need to choose if you’re switching video, audio, or both. Some productions stick with one audio track and just change camera angles. Others will switch both at the same time. Evaluate your project and decide what would be most appropriate or just start experimenting to see what works best.
- The Angle Viewer will allow you to switch between viewing angles and audio tracks. Above the Angle Viewer, choose audio & video switching, audio-only switching, or video-only switching.
- In the Timeline, move the Playhead to the position you’d like to switch angles.
- Don’t cut in the timeline, instead click the angle you’d like to switch to above in the Angle Viewer.
- You should see a cut appear in the Timeline, and the preview of your video in the Viewer will switch to your new angle.
Bam! You did it. That concludes the basic workflow for multicam clips in Final Cut Pro. Using the above steps, you should be able to take on any multi-camera production easily, but there’s still more to learn!
Read on to discover a few pro tips for your multi-camera production, including instructions for manually syncing clips, if Final Cut Pro was unable to sync them automatically.
Part 2: Pro Tips & Tricks
Although these aren’t part of the main multicam clip workflow outlined above, these tips and techniques can be helpful when you’re working with multicam productions.
1. Make Syncing Easy
There are a few techniques you can employ during shooting to make your life easier in the editing room. You could choose to use just one of these techniques, or go with all of them to really make sure syncing your angles is a piece of cake later on.
- Use a clapper, a flash, or something similar to sync an event at the beginning of a shoot. This gives you a singular point to sync your clips too if you need to adjust them manually later on.
- Make sure all of your cameras are recording audio, even if you don’t plan on using it. Final Cut Pro uses audio to sync angles together automatically, so keeping your mic on can save you a lot of time later on.
- If your camera supports it, use the time code! You can jam sync time codes on each camera individually, or use a master timecode generator.
2. Use Metadata to Stay Organized

Metadata can help you keep your footage together when you’re dealing with a lot of different clips, cameras, and angles. Make sure to name each camera when you’re importing as that data will be stored with each clip.
You can also add Keywords to each clip by selecting them and pressing Command + K. Assigning one keyword to all the clips you’d like to add to a multicam clip makes it easy to sort and find them later on.
You can also enable clip metadata so that every thumbnail shows the camera’s name on the bottom left. Above the Angle Viewer, click Settings > Display Name > Angle to turn this on.
3. Use Optimized Media to Speed Up Performance

If you notice a serious decrease in performance when working with multicam clips, you may want to make sure you’re using Optimized Media. Optimized media are lower-resolution copies of your original footage, which allow you to preview with minimum effort from your computer.
To use optimized media, just go to File > Preferences on the top menu bar, then choose the Playback tab and make sure Create optimized media for multicam clips is toggled on.
4. Duplicate Your Original Multicam Clip
Edits you make within the Angle Editor will propagate to all instances of your multicam clip throughout your project. This is because a multicam clip is a “parent” clip, similar to a Compound Clip, and any changes you make to it will be reflected in all of its “children” on the Timeline.
So before you make any edits inside the Angle Editor, you can preserve the original multicam clip by duplicating it in the Browser. This is as simple as selecting the multicam clip in your Browser tab and navigating to Edit > Duplicate Clip on the top menu.
5. Manually Syncing Clips
Sometimes Final Cut Pro is unable to automatically sync clips, usually because there is no audio track or the audio track is unclear. If this happens when you’re trying to create a multicam clip, and your footage wasn’t recorded with a timecode, you’ll need to sync your video clips manually. This can be a little tedious and may have to be repeated for each angle that didn’t sync properly.
- Open the Angle Editor by double-clicking your multicam clip in the Browser or in the Timeline.
- Identify one clip that you’d like to use as a guide for your sync. If several of your angles synced automatically, you’d want to use one of those.
- Browse that clip to find one moment that has either a loud sound which is present in both clips or a clear visual cue like the closing of a door. Place the Playhead at that position and note its time signature.
- Skim the clip you’d like to sync to find the same Event, then drag it left or right in the Timeline, so those two events happen at the same time.
- Double-check your syncing by enabling audio on both tracks and pressing play. If they are off slightly, you may want to zoom in and continue adjusting the second clip until they are precisely in sync.
That about covers everything you’ll need to know about working with multicam in Final Cut Pro. Most of your editing with multicam clips will follow the basic workflow outlined in part one. If you’re working with these types of clips often, hopefully, the pro tips and tricks will help you stay organized and efficient. Once you get the hang of the workflow, you’ll find that this type of editing is fun and easy!
Of course, your production will need more than just a few good angles. Final Cut Pro can create a wide variety of fantastic productions thanks to all of the awesome resources available online.