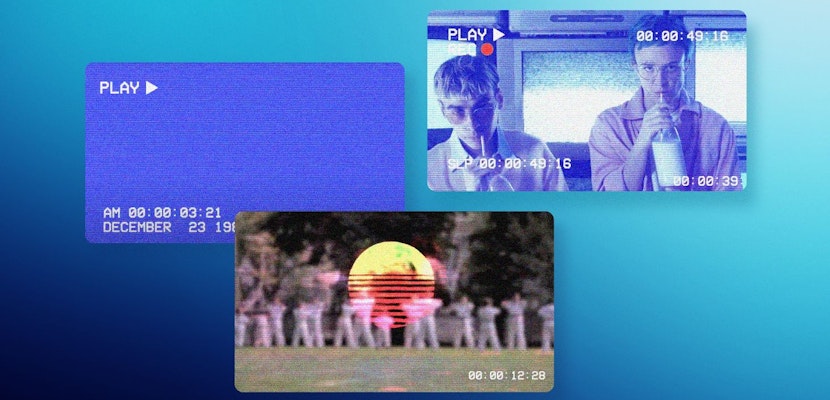With some projects, your choice of transitions can make or break your film. They can help tell your story, enhance title animations, or add style to an otherwise dull video. Final Cut Pro has a variety of built-in transitions ready to drag and drop into your clips, but these can be limiting. Fortunately, a wealth of Final Cut Pro transitions can be downloaded online to grow your collection.
Installing Final Cut Pro transition plugins can be a great way to expand your editing capabilities and try new styles. Motion Array will show you how to install and work with transitions in this tutorial. You’ll also discover some suggested plugins you can download today.
Summary
Part 1: 30 creative Final Cut Pro transition templates
If you want to make more of your Final Cut Pro transition collection, there are thousands of plugins available to download. Motion Array has chosen 30 of our favorites to get you started.
1. Free Fast Zoom Transitions
This pack of 7 Final Cut Pro zoom transitions allows you to jump between shots seamlessly. It’s a slick and stylish way of adding dynamism to your videos.
Free Fast Zoom Transitions Download
2. Free Simple Transitions
Enjoy sleek and modern transition effects, and customize them for your social media videos or presentations. With 10 transitions to choose from, you’ll find something eye-catching. Just drag and drop them into your media!
Free Simple Transitions Download
3. Plexus Transitions
Fill the screen with awesome geometric-shape transitions. These Plexus Transitions are smoothly animated and perfect for promo videos and explainers. This Final Cut Pro transitions pack includes 16 different looks.
Download Plexus Transitions Now
4. Soft Transitions
Easily transition through all your footage in a smooth and soft swipe. It’s gentler and less obvious than some other Final Cut Pro transitions. With 10 creatively animated transition effects available, you can create unique promos and business presentations.
5. Bad Tv Transitions
Bring something retro to your videos! This pack is great for breaking news, highlighted content, or anything that needs a touch of nostalgia. There are 20 different glitch transitions to choose from.
Download Bad Tv Transitions Now
6. Film Frame Transitions
Turn your travel or old footage into a fantastic sequence with detailed film frames, grungy finishes, stains, dust, and noise effects. With a cool vintage design like this, you can create a time machine right on your computer.
Download Film Frame Transitions Now
7. Glitch Transitions
If you’re still looking for a glitchy way to transition between scenes or introduce your content, this 10 pack of Final Cut Pro transitions will help. Combine the glitch with a sound effect to bring your footage to life.
Download Glitch Transitions Now
8. RGB Offset Transitions
This pack includes wipe transitions, black-and-white filters, flash, and glitches for Final Cut Pro and Motion 5. Use them in your projects to add flair to your camera moves.
Download RGB Offset Transitions Now
9. Zoom Transitions
This is a very fun pack to play with. You’re sure to find the perfect zoom in this pack of 94 (yes, 94!) Final Cut Pro transitions. Every zoom has been uniquely designed and animated to get you from shot to shot in a relaxed, fluid movement.
10. Cinematic Transitions V2
For a cinematic, film-reel effect, try these Final Cut Pro transitions. There are 8 available to enhance the look of your commercials or online videos, regardless of the content.
Download Cinematic Transitions V2 Now
11. Slides Transitions
Add a bit of dynamic 3D movement with fast light leaks for your photos and videos. With drama and a hint of romance, they’re a lovely way to show off your wedding, anniversary, travel, and vacation photos.
Download Slides Transitions Now
12. Glitch Neon Transitions
The stylish, attention-grabbing color transitions in this pack are fully customizable. You get complete color control, so you can mix and match them to ensure they’re totally on brand. Fast and sharp, these are perfect for high-energy content like promo videos.
Download Glitch Neon Transitions Now
13. Split Transitions with RGB
Cut your frames in 2 to create an impressive animation that will grab your viewer’s attention. This Final Cut Pro transitions pack includes 16 speedy offerings that can be customized across color and duration. Use it anywhere you need punchy focus from your transitions.
Download Split Transitions with RGB Now
14. Parallax Transitions
The best thing about a parallax effect is that you can turn stills into video and enhance the depth of existing video. Use these parallax transitions to blend stills and video clips into one project seamlessly.
Download Parallax Transitions Now
15. Slice Transitions
Slice up the frame dynamically with 11 new transitions. Jump quickly from one scene to the next to keep the momentum of your content going. This is another Final Cut Pro transition pack that will suit modern, fast-paced content with a bit of drama.
Download Slice Transitions Now
16. Trendy Transitions
Wipe the screen with these reflective lines and shapes, which would work well in any content. This pack includes 12 transitions that are trendy and stand out — just like the best content.
Download Trendy Transitions Now
17. Split Shape Transitions
Much more than just splitting the screen, these transitions introduce color and vibrancy to your videos. Plus, you have different shapes to add interest and appeal. This pack includes 8 Final Cut Pro transitions ideal for any promo video or sizzle reel.
Download Split Shape Transitions Now
18. Light Transitions
Warp the frame with these light transitions for Final Cut Pro. Bright, colorful, and fun, try any of the 10 transitions in this pack for content that needs to dazzle.
Download Light Transitions Now
19. Split Transitions
Are you still craving something unusual? Try these mind-bending four-way splits to transition your footage. Whether you’re making a corporate promo or a music video, there’s bound to be something here for you.
Download Split Transitions Now
20. Bad Signal Transitions
Give your footage the look of a TV signal breaking up with these jerky transitions. Combine the choppy footage with sound effects to get a retro static vibe. It may be a bad signal, but it’s an epic transition.
Download Bad Signal Transitions Now
21. Camera Transitions
Use any of these 8 simple camera transitions — or a mix of them all — in your next Final Cut Pro project to add extra movement to your video. You can also customize the look by using different in-and-out animations.
Download Camera Transitions Now
22. Smooth Transitions
Fancy animations are great, but sometimes you need the classics. Put these smooth transitions to work anywhere you need glossy simplicity. There are 24 in this pack, and you can choose from zoom, rotate, pan, and elastic transitions. Drag and drop them into Final Cut Pro and take your edits to new heights.
Download Smooth Transitions Now
23. Glass Transitions
These glass transitions create an unusual reflective effect and come in a wide range of shapes. Boasting 300 incredible effects, this pack works well for fast-paced content like trailers and promos. It also has an arty vibe that’s perfect for unusual projects.
Download Glass Transitions Now
24. 3D Transitions
Add an extra layer of depth to your videos with 3D transitions. This pack contains 16 clean transitions that fold away the frames and stand out in all the right ways. While fully animated transitions are best used sparingly, they create visual impact when they appear.
25. Perspective Transitions
Use all 12 of these perspective transitions to warp your viewer’s sense of reality. With this Final Cut Pro transitions pack, you can shift from one clip to another and shake up the viewer’s perspective in one easy step.
Download Perspective Transitions Now
26. Bounce Zoom Transitions
If you need a transition with lots of energy and character, look no further. These bounce zoom transitions are entertaining to play with and work in almost any video. Try them in promo videos, presentations, sizzle reels, and more.
Download Bounce Zoom Transitions Now
27. Move Transitions
There’s a lot to work with in this Final Cut Pro template pack. Every one of these 40 unique transitions brings something special to your edit. Each is individually designed and animated, and you can mix and match them to create truly stunning results. Why not try them in your next YouTube video?
28. Fast Glitch Transitions
Edgy, urban glitch effects can be used in all kinds of videos. This pack has 25 to play with, so you’ll find the right match. These glitch transitions for Final Cut Pro are quick and effective, perfect to expertly enhance your content.
Download Fast Glitch Transitions Now
29. VHS Transitions
These retro VHS transitions will give your videos an 80s TV vibe. Combine them with sound effects and add grain and noise to the rest of the video to create a wonderful nostalgic look.
30. Glass Transitions
Wipe the frame with slick glass transitions for a premium feel. This pack includes 10 Final Cut Pro transitions, which you can combine with your footage to achieve high-quality results.
Download Glass Transitions Now
Part 2: How to add transitions in Final Cut Pro
Transitions are a great way to add interest to YouTube videos and catch the viewer’s attention. They also add character and emotional tone to longer projects. Before we install your new Final Cut Pro plugins, let’s look at how you use them. Remember, each transition has its own customization options, which can drastically change the look of the effect. So don’t be shy to play around with each plugin and see what creativity you unlock.
Step 1: Adding a transition
Adding transitions in Final Cut Pro is a simple drag-and-drop process, but customizing them can be a little more work. Here’s what to do:
- Edit your clips in your Timeline. Some editors add transitions as they go, while others wait until they have a complete cut of their film. Decide what’s best for you and your project.
- Go to the Transitions panel and find the effect you want to use.
- Drag the effect to the beginning or end of your clip, or the merge point between two clips.
It really is that easy! Now, let’s look at getting the most from your free Final Cut Pro template or transition plugin.
Step 2: Customizing your transition
You can change the duration of all Final Cut Pro transitions. The built-in Precision Editor will show you precisely what’s happening behind the scenes. Each transition also has options specific to the effect’s style. You can change the color, look, and other options to personalize your edit. Remember, you can always delete an effect you don’t like, so play around and have fun.
- Select the transition in the Timeline and right-click it.
- Select Open Precision Editor.
- Drag the end of the transition along the Timeline until it’s the length you want.
- To close the Precision Editor, double-click it in the Timeline.
- To find out what customization options are available for your transition, click on it in your Timeline and select the Effects Control panel.
From here, you can play around with the options open to you to create the perfect look.
Part 3: Transitions troubleshooting
Occasionally, you might find that a transition won’t drop onto the clip. You’ll get a message that there isn’t enough extra media beyond the clip edges to create the transition. If you click Create Transition in the message box, Final Cut Pro will make enough space for you. If you want more control, there are a few ways to fix this issue.
1. Change the section of footage used
This is the simplest way to allow enough footage for your transition, but it may not be possible if your best take happens to be right at the beginning or end of the clip.
- On your keyboard, press T to access the Trim tool.
- Select the clip you want to change in your Timeline and drag to the left or right slightly to increase the clip margin.
- Add your transition using the steps in Part 1.
2. Slow down the clip
If you need the transition to finish before a specific action in your shot, but only have a few frames for it, this is the method for you.
- Place the playhead at the start of your clip. Using the right arrow key, move the playhead to the point where you want the transition to complete.
- On your keyboard, press B to select the Blade tool and cut the clip.
- Select the first frame of the cut clip and hit Render (Cmd + R).
- Drag the Retime tool at the end of the clip to slow it down and increase its length.
- Add your transition to the meeting point between the clip you want to transition from and the new slowed-down section.
The message box will appear again. This time, click Create Transition. The effect will be applied only to the slowed-down section, and it will continue playing at normal speed afterward.
3. Add a still frame
If you want to include a transition without losing any of your clips, no problem. Here’s how to add a still of the clip’s first frame to apply the effect.
- Place your playhead on the first/last frame of the clip you need to extend.
- Click File > Share > Current Frame. Name and save the still.
- Import your still into Final Cut Pro and place it between the two clips you want to transition between.
- Add your transition to the meeting point between the clip and the still.
- Drag the end to shorten the still image to the length of the transition. The transition will now use the still, and the clip will play normally.
Part 4: How to use Final Cut Pro transition templates
Once you’ve found the perfect Final Cut Pro transitions for your project, you’ll need to install them. If you have Final Cut Pro open, close it as you’ll need to relaunch the program to use the new effects. This is a good time to clear the cache to keep everything clean and tidy, too.
- To begin, open two Finder windows. In the first, open the downloads folder (or wherever your plugins are saved). In the second, go to the Applications folder.
- Find the Final Cut Pro application, right-click, and select Show Package Contents.
- Click on each of the following folders in turn: Contents > Plugins > Media Providers > MotionEffect.fxp > Contents > Resources > Templates > Transitions.
- Copy (Cmd + C) and paste (Cmd + V) the plugins folder from the first Finder window to the Transitions folder in the second.
- You may need to Authenticate the change using the device’s admin password.
- Relaunch Final Cut Pro and your new transitions will be available in the Transitions panel.
Now you know where to find Final Cut Pro plugins and transitions and how to install them. With these handy effects to help, you can supercharge your editing and create new, exciting compositions. Remember, transitions should always serve a purpose in your videos, so use them with thought. On Motion Array’s site, you can find all the Final Cut Pro transitions you could want. All that’s left is to start planning your next edit.