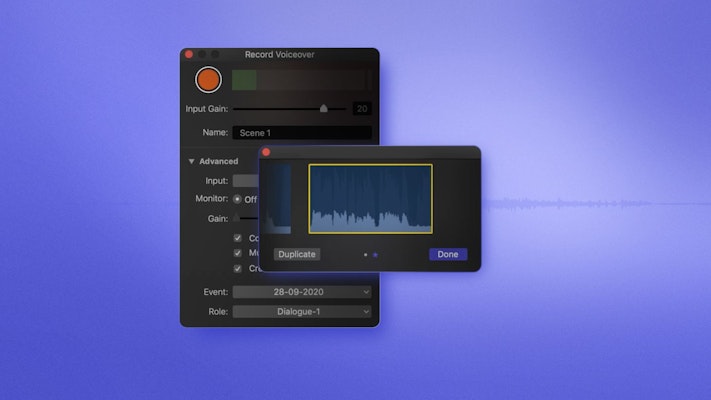Whether you are producing a podcast or a voiceover track for your film, you will most likely go through two processes; recording the track and editing it. FCP has a powerful voiceover recording function that combines the recording and editing process into a straightforward and intuitive system. Unfortunately, content creators often overlook Final Cut Pro voiceover tools, which is why we’re here to show you how easy voiceover production can be.
Summary
Part 1: Recording Voiceovers in Final Cut Pro
The first thing to consider when recording your Voice for any format is the Microphone you’re going to use. Most computers will offer a built-in microphone, which can be sufficient when recording scratch tracks, but a good quality mic is essential for the professional touch. Here are 2 options to consider:
1. Blue Snowball
BlueMic offers a range of microphone solutions, one of the most popular being the Blue Snowball. This neatly designed mic offers both cardioid or omnidirectional options for your preferred setup. At just $49.99, the Blue Snowball offers studio-quality audio at an attractive cost. Aside from the superb audio quality, we love how easy to use it is; ideal for podcasters and YouTubers.
2. Rode NT-USB Microphone
At around $169.99, the Rode NT-USB microphone might be a little on the expensive side for some budgets; however, this cardioid microphone offers excellent quality audio. With a simple and elegant design, this microphone is ideal for Voiceover artists working from home studios.
Buy Rode NT-USB Microphone Now
How to Record Voiceovers in FCP
Recording a voiceover in Final Cut Pro is a straightforward and intuitive process. You can even record different takes of your audio for an Audition clip, which will allow you to keep your Timeline clean and tidy while always being able to find your alternative takes.
- Edit your footage in your timeline, and ensure you have your script prepared.
- Go to Window > Record Voice Over or click Opt + Cmd + 8 (Mac) or Opt + Ctrl + 8 (PC).
- In the Control panel, go to the Advanced options and make sure your microphone is selected.
- Test your audio levels and adjust the Input Gain if needed.
- Always make sure your monitor box is set off to prevent feedback. You can also choose to mute your project audio while recording (a good idea if you are not using headphones) and set a countdown.
- Choose the event and name your recording, and finally, put your playhead to the point you want to start the recording.
- You are now all set to record. Hit the big red record button and go for your first take. Hit your spacebar to stop and finish the recording.
- At this point, you must not close the Voiceover recording panel, as you may wish to do another take. Select Audition by using the shortcut Ctrl + Cmd + Y.
- To go for another take, just put your playhead in position and hit the record button again. While recording, you will notice the first clip has turned red to indicate you’re creating an Audition clip.
- In the timeline, play through your recording and make any notes you have.
- When you have finished with your takes, you can click on the audio clip in the timeline and use the right and left arrows to scroll between your variations.
Help! Final Cut Pro Voiceover isn’t Working
You may find that Final Cut Pro doesn’t recognize your microphone, and no audio is coming through. The first thing to do is test your microphone in another app such as Quicktime or iMovie. If you can use your microphone in other apps, the issue will be within Final Cut permissions, this issue can occur whenever you update your Mac software.
- Go to System Preferences > Security and Privacy.
- Click the Privacy Tab.
- Select Microphone from the left-hand menu.
- In the right-hand menu, find Final Cut Pro and check the box.
- Relaunch Final Cut Pro and your microphone should now be working.
Part 2: Tips to Avoid Voiceover Issues in Final Cut Pro
Understanding how to use Final Cut Pro for your voiceover recordings is the first step. The settings you use will depend on many factors, such as your voice and the location in which you are recording. Understanding the effect of external factors on your recordings is something that will only come with time and practice, but here are a few top tips to get you started.
1. Find a good room
When recording a Voiceover, you will want to minimize the echo created by your location. Choosing a small room, a closet, or a pantry is ideal, with plenty of soft furnishings to absorb the echo. Ensure you also have control over any interference in the room, such as air-con or buzzing light bulbs.
2. Test for the Correct Microphone Position
You must test your microphone and recording level before you begin to ensure you’re getting good sound levels. One thing that often happens during the text is you will speak in a softer or quieter voice than when you are recording; practice a few lines of the script for your test recording.
For most situations, the mic should be positioned 5 inches away from you in a stand, so you don’t need to touch it. If you have problems with plosives of sibilance, you can get a pop shield or point the microphone away from you slightly, so you speak into the side of the microphone.
3. Breathe, Smile, and Drink Water
3 top tips we often hear from voiceover artists is “don’t forget to breathe, smile, and drink plenty of water.” Keeping an eye on your breathing will ensure your pace and pronunciation is consistent, while smiling can create a more positive tone of voice.
4. Break the Script Down
A mistake many first-time recorders make is trying to record the whole script in one take; this can be challenging because of the added stress to your voice and speech no matter how experienced you are. Breaking the text into chunks allows you to record smaller sections, perfecting them as you go, which will speed up the editing process.
5. Listen Back and Take Notes
Using Final Cut Pro for your voiceovers makes your additional takes incredibly easy to manage, but that doesn’t mean you shouldn’t limit the number of takes you do. Listen back to your recordings and make notes for improvements for more clarity. Change the script to suit your way of speaking, use punctuation and page breakers to divide the script to serve you.
6. Adjust Your Voice with EQ
In the Audio Effects browser is a handy plugin called the Channel EQ, which can help you edit your voiceover and fine-tune the tone and pitch of your voice.
- Search for Channel EQ in the Audio Effects browser and add it to your clip.
- In the Effects Control panel, click the Channel EQ Graph to open the editor.
- The Channel EQ panel will show you a graph with a horizontal line representing Frequency, divided between 20 and 20k. As we are adjusting a voice rather than an instrument or sound effect, we only need to concentrate on the middle section of the graph, from 200 – 2500k.
- To make adjustments, you can drag the line up or down at any chosen frequency. Try different settings to see what changes are made to the voice.
- For male voices – keep it around 200 Hz for a warmer and well-modulated voice, and around 2,500 Hz to improve the clarity of your voice.
- For female voices – keep it around 400 Hz for a warmer and pleasant voice. Add 4-6 dB to around 3,250 Hz to improve the clarity of the voice.
- Once you are happy with the adjustments, close the control box and continue with your editing.
It doesn’t matter if you are recording a voice over for a promotional video, an animated web series, or just a simple voicemail recording; you will want to produce a high-quality recording. Final Cut Pros voiceover tools make recording, organizing, and editing your audio content a piece of cake, allowing you to spend more time perfecting your projects.