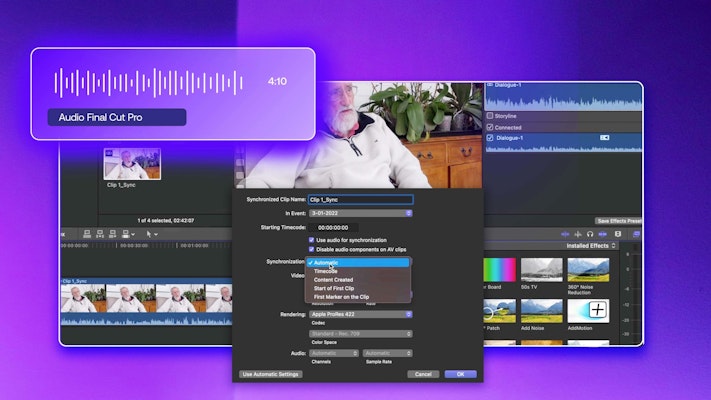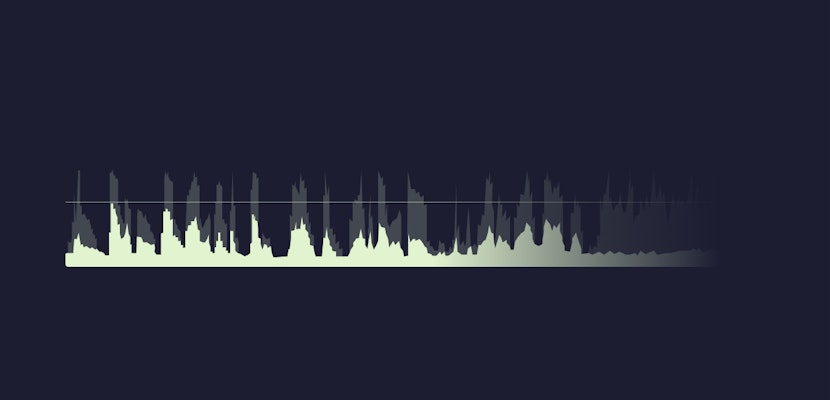Synchronizing clips in Final Cut Pro may seem challenging. But if everything in your production is done correctly, you can sync your clips in just a few minutes. Yes, that quickly! Final Cut Pro is a fantastic audio synchronization and Multicam editing tool. With Motion Array’s quick beginner’s guide to syncing and troubleshooting your audio and video clips, you’ll soon feel like a pro. Let’s jump in.
Summary
Part 1: Learn to sync audio in Final Cut Pro
When audio is recorded separately from your video, audio syncing brings it back together. It’s common to record audio separately. Not only is it used by large-scale productions with multiple cameras, but it’s also great when you want to get better audio quality than your camera allows. It’s also used when audio dubbing is needed.
Final Cut Pro has a couple of fast and simple ways to sync audio recordings with video clips, provided you recorded them correctly.
Recording your audio and video
To record your audio separately, you’ll need to consider what you’re recording and the available kit. For example, if you’re recording a large conference, you may take a recording through the venue’s PA system. If you shoot a ‘talking head’ piece, you might use an external recorder and boom mic. This helpful tutorial on recording better audio has some pointers for you.
Whatever your setup is, there are 2 things to remember when recording audio separately:
- Your video recording device must also receive audio. While you may not intend to use the audio track, your editing software needs this to sync it.
- Try to start and end your video and audio recordings simultaneously. The closer you get the timings, the easier it will be for Final Cut Pro to sync the two tracks.
Sync audio options
Once you’ve recorded your sources, you must import them to synchronize the clips in a Final Cut Pro project. Don’t add anything to the timeline yet — all audio syncing is done from the project browser. Going through your project browser will be helpful if you’re working with many different clips and need to perform multiple syncs. Here, you can check the names of your video clips and match them to the audio they need syncing with.
- In the project browser, select the video clip.
- Hold Cmd on your keyboard and select the audio clip you want to sync. The audio and video clips should now be highlighted in your project browser window.
- Right-click one of the highlighted clips, select Synchronize Clips, or hit Option+Cmd+G on your keyboard.
- You’ll see several options. The first step is to name your clip.
Pro Tip: It can be helpful to name it similarly to the original video clip. While this isn’t essential when you sync audio in Final Cut Pro, it will help you better keep track of your files.
With this step completed, let’s start your first sync:
- The drop-down menu allows you to select the event to save the clip to. If you’ve set up your Library correctly, you shouldn’t need to change this.
- In most cases, you’ll ask Final Cut Pro to sync the audio and video using the scratch audio attached to the video clip. Check the Use Audio for Synchronization box.
- Disable Audio on AV Clips is handy if you know you won’t use any of the camera audio. Final Cut Pro will turn off the camera audio after it syncs.
- If you click Advanced Settings, you’ll have more options to explore. You can set the aspect ratios and frame rate of the synced clip. You can also choose how the clips are synced based on the timecode.
- In most instances, you’ll want to use the scratch audio as the basis for the sync, so make sure Automatic is selected. When you have more experience, you can experiment with other ways to sync audio in Final Cut Pro.
- Once you’ve checked all the settings, hit OK. The pop-up will close and your synced clip will be in your project browser. You can quickly identify the synced clips by the chain icon in the top left corner.
You can now drag your synced clip to the timeline and edit it like any other video asset.
- In the Inspector, you can edit the Volume and Panning Modes. The Audio Configuration setting allows you to turn the audio tracks on and off independently.
- If you need to adjust the audio syncing manually, you can open the synced clip by double-clicking it. In this way, synchronized clips are similar to compound/nested sequences.
Multicam options
Multicam editing is the second option for audio syncing in Final Cut Pro. This is used when there are multiple cameras and/or audio sources. Multicam editing is a lot of fun. It will also save you hours when you’re cutting from more than one camera angle.
- With your clips imported into the project, go to the project browser and select the audio and video clips you want to turn into a Multicam clip.
- Right-click in the project browser and choose New Multicam Clip.
- Go through the pop-up settings, similar to the Audio Sync settings, and choose how to create your Multicam clip.
- When you’re ready, hit OK and your Multicam clip will appear as a single asset in the project browser, marked with 4 small rectangles as the icon.
Check out this handy guide to learn more about using the Multicam process in Final Cut Pro.
Part 2: Troubleshooting tips for audio and video sync issues
Issues can arise even when editing standard footage. Syncing audio and video in Final Cut Pro can add another layer of potential problems. Luckily, Motion Array is here to help. Let’s look at the top 5 issues you might come across and how to resolve them.
1. Final Cut Pro not syncing correctly
The first issue you might encounter is that Final Cut Pro isn’t syncing your audio correctly. If your audio still doesn’t match the video, it’s likely that Final Cut Pro can’t get enough information from the scratch track to perform the sync.
If the sync is out by a few frames, double-click on the synced clip and manually adjust the audio position until it matches. However, if the audio is way out of sync, it’s worth editing your camera audio. Modify the scratch audio so it’s clear, export the clip, and re-import it. Then try syncing the audio track with the new video track. The clearer audio might help synchronize the clips in Final Cut Pro.
2. Audio not syncing
If you’ve imported a clip with audio attached, but the playback is a little out of sync in the timeline, it could be due to your sequence settings. This issue occurs with video clips and has nothing to do with the audio syncing functions.
The likely cause is that the video settings differ from your sequence settings, specifically the frame rate. To avoid this, right-click on the clip in the project browser and choose New Project. Carefully match the frame rates and footage before you sync audio in Final Cut Pro.
3. Canvas size issues
Occasionally, your canvas size will affect the playback of your clips — especially if you’re zoomed in on a clip! Make sure your media viewer is set to Fit. Check the drop-down menu at the top of the media viewer and avoid zooming in on your clips for playback.
4. Insufficient machine and software capabilities
Many issues with unsynced or jittery footage are related to the playback, not your actual clips. Rendering and previewing footage is a lot of work for your device, especially for more extended or complex footage.
Always ensure your device meets Final Cut Pro’s minimum software requirements and that your software is up to date.
5. Playback problems
Sometimes, no matter how amazing your device setup is, the footage you’re working with has issues playing back. If you use multiple angles with many synced clips, your machine might struggle to preview your composition.
If you’ve checked everything else on this list, try exporting your synced clips to a single file. Exporting can take a while if you have a lot of clips! But by creating a new file to edit with, you’re saving Final Cut Pro from having to render your audio sync each time.
Working with multiple camera angles and audio sources is difficult. However, you can quickly and reliably sync audio and video in Final Cut Pro. Whether you’re using the Audio Sync or Multicam functions, Final Cut Pro offers outstanding simplicity and ease of use.
Now you know how to sync your audio in Final Cut Pro, you have more freedom and creativity to shoot your projects just the way you want them. Motion Array has plenty to share if you’re looking for more great Final Cut pro tutorials.