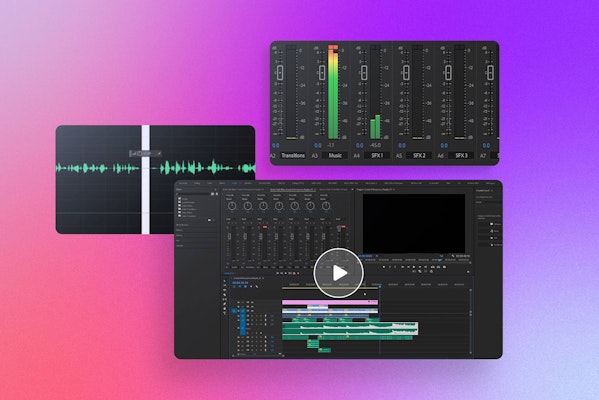Background noise in video and audio can be a real nightmare to deal with. In video, noise looks like grain and is noticeable in low-light shoots, when the camera is trying to digitally recreate data, and it can really ruin an image. In audio, you might find some background noise is distracting from the sound of your dialogue.
The best thing to do is to be on the lookout for these challenges on the shoot so you can avoid them, as it will take time to fix things in post-production. However, if you cannot control the situation and need to remove background noise from video and audio after the shoot, here’s how to do it!
Summary
Part 1: How to Remove Background Noise from Video in After Effects
When video is captured in low light, it can become noisy when you’ve had to crank up the gain and ISO to compensate. The best way to solve this problem is by avoiding it in the first place, by shooting with plenty of available light – add extra light, change the location, or postpone at a last resort. If you can’t do any of those things, here’s how to remove low light grain from your video.
- Go to Effects & Presets and apply the Levels effect to your clip.

- Increase the Input White setting.

- In Effects & Presets find Remove Grain and apply it to your clip.

- Move the preview region to the noisiest part of the frame.

- Go to the Noise Reduction settings, and fine-tune the numbers until you find a result that hasn’t overly smoothed the whole image.

- Change the Viewing Mode to Final Output.
You can also learn how to do a similar process within Adobe Premiere Pro by following this tutorial.
Part 2: How to Remove Background Noise from Audio
Option 1: Use Adobe Audition & Premiere Pro
If you have recorded audio with a background hum or consistent noise like an air conditioning unit it can be distracting for the audience. You can use Adobe Audition to remove the unwanted audio and clean it up, focusing the audience’s attention on the dialogue instead. Here’s how.
- In your Premiere Pro timeline, right-click on the audio file you want to clean up and select Edit in Adobe Audition.

- Select a part on the clip that doesn’t feature any dialogue. A break of a few seconds is perfect.

- Go to Effects > Noise Reduction > Capture Noise Print.

- Click anywhere else in the timeline and go to Effects > Noise Reduction > Noise Reduction (process)

- Adjust the Noise Reduction and Reduce By sliders and click Apply.

- This will highlight the whole clip. Hit CMD/CTRL + S which will make the change in Premiere Pro.

- Head back to your Premiere Pro timeline and you’re done!
If you don’t have access to Adobe Audition you can add some background music over the top to distract from the noisy audio. To do this:
- Add your chosen music to a layer below your dialogue. If it’s too loud, and competing with the dialogue, you’ll need to adjust some settings.
- Head to the Audio workspace in Premiere and go to the Essential Sound panel.
- Select the dialogue track and click on Dialogue in the Essential Sound panel.
- Select the music track and click on Music.
- Enable Ducking to automatically adjust the music levels in between dialogue.
- Adjust the sensitivity, reduce by and fades sliders.
- Click Generate Keyframes to create the results.
For a more detailed tutorial on audio mixing, check out our tutorial:
Option 2: Use Audacity
Audacity is a free to download audio editing software you can use to clean up audio if you don’t have access to Adobe Audition. You’ll have to extract the noisy audio from your video first if they aren’t already separate files, and you can do this easily in your chosen video editing software.
- Go to Preferences > Libraries and download the FFMPEG library. Follow the instructions to install it.
- Once you’ve installed it, hit Locate in Audacity.

- Bring in the audio file you want to clean up by going to File > Import > Audio and selecting your audio file.

- Find a section in the audio where it is just the background noise. A few seconds of silence is perfect. Click and drag to highlight only that audio.
- Go to Effects > Noise Reduction.

- Hit Get Noise Profile.

- Hit CTRL/CMD+A to select the whole audio track.

- Go to Effects > Noise Reduction and adjust the properties to your preference. You can quickly preview your chosen settings before committing by hitting Preview.

- Click OK to apply it.

- Import the finished audio back into your project by going to File > Export > Export to WAV and saving it as a new file. Go back to your chosen video editing software and import the new, fixed audio file.

And there you have it. Several ways to improve and reduce the background noise in your video and audio, using multiple software. You’ll see that the process is very similar across the board, with varying features depending on which software you’re using.
Remember that the best results will come from the shoot itself, so pay close attention to the video and audio when you are on location. Only spend time in After Effects or Premiere Pro and Audition removing background noise from video and audio if you have no other choice.