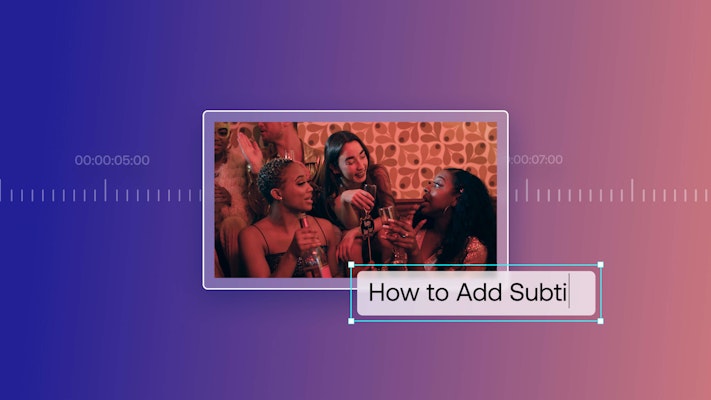No matter why you’re adding subtitles in Adobe Premiere Pro CC, the process might be easier than you think. Although adding subtitles and captions will increase the time it takes to complete your edit, it opens up your content to new audiences and helps ensure your video gets seen. Let’s dive into how you can add subtitles in Adobe Premiere.
Summary
Part 1: Different types of captions
Adobe Premiere Pro has an intuitive interface for adding captions to your video productions. Before you begin working with captions, it’s essential to understand the different types and when to use them.
- CEA-608: This is a slightly outdated version. It works on most devices but doesn’t include all of the features of the latest standard CEA-708.
- CEA-708: This is our recommended choice for adding subtitles for TV and broadcast. It combines device compatibility with the most recent features.
- Teletext: This is typically the European standard for adding subtitles.
- Open Captions: These captions are hard-coded into the finished video file, meaning they can’t be toggled off in a video player.
- Subtitles: These have a ton of design controls, and are ideal for digital content.
Part 2: How to use and edit captions in Premiere Pro
Creating subtitles and captions in Premiere Pro is super easy thanks to powerful AI transcription tools. Using the automated subtitling function requires an internet connection, and the success of your transcription will depend on the speaker’s clarity.
How to access the Captions panel in Premiere Pro
The Captions panel is hidden from view in both the Assembly and Edit tabs in Premiere, so the first step is to open the correct panel for caption editing. There are two ways to access the panel, depending on your workflow. You’ll also need to be able to see your Timeline.
Open the Captions Workspace
Premiere provides an entire workspace for editing captions, allowing you to hide all other panels from view. The Captions Workspace is a fantastic option if your video is particularly long or you have multiple speakers.
- Click “Window” in the top menu bar.
- Under “Workspaces”, choose “Captions and Graphics”.

Adding Captions panels to your current workspace
You can add to your preferred workspace all the panels you need to produce and edit captions. This is a fantastic option for shorter projects and single speakers.
- Click “Window” in the top menu bar.
- Scroll down the list and click “Text”.
- Go back to the “Window menu”. and this time, choose “Essential Graphics”.
Tip: You can rearrange your Panels by clicking on their title bars and dragging them around the screen.

Transcribing your Sequence using AI
Now that you’ve got access to your Captions/Text panel, creating subtitles is incredibly straightforward. First, you’ll need to transcribe the Sequence, so ensure you’re connected to the internet.
- In the Captions tab, click “Transcribe Sequence”, and a box will pop up with additional options.
- The titles will be divided into time-coded boxes within the Captions panel. The number of boxes will depend on the length of your video.
- Double-click on the text boxes to edit the text.
- If you hit play (Spacebar), the text will be highlighted in line with the dialogue.
Transcribing your Sequence from an SRT file
In some instances, such as scripted narration, you may already have a transcription of your video. Premiere Pro allows you to import SRT files for your subtitles, which can be super handy when working as a part of a larger team.
- Click the three dots at the top-right corner of the Captions panel.
- From the menu, choose “Import” > “Import Static Transcript”.
- Navigate to your transcription file(s) and click “Import”.
Turning your transcript into subtitles/captions
Once you’re happy with your transcript, you can turn the Text into Subtitles. Don’t worry; you can still edit them if you need to make further changes to the text.
- In the Captions panel, click the three dots at the top-right corner and choose “Create Captions”. You can also click the “CC” button in the Captions panel toolbar.
- A pop-up window will appear, allowing you to choose how your captions will be displayed.
- Go through the settings, choosing the type of captions you want, the minimum duration each caption will last, and whether you want the text to be single- or double-lined.
- The Style option is helpful if you’re creating branded subtitles across multiple timelines – keep reading to find out how to create a Style.
- Once you’re happy with your caption settings, click “Create Captions” and Premiere will get to work.
Customize and manually add captions
When working with captions, you may want to tweak a few options. Also, different types of captions allow for additional customization options. You’ll see these options in the same panel based on your selection.
- If you want to modify the captions, return to the panel and apply the tweaks to either the text or the relevant timestamp.
- Manually drag the end of your captions in the subtitles track to shorten or lengthen the duration.
- To add a caption, first, make sure there is room in the Timeline for the inserted text.
- In the Captions panel, select one of the surrounding captions, right-click, and then choose “Add New Caption Before/After”.
- Enter your text in the newly added caption box.
- To display more extended captions over two or more lines, use the “Return” button in the Caption Editor to create different lines.
Creating a style for your captions
Your captions should now be technically accurate and perfectly timed to your video, but they may look dull. Premiere’s default font style and color can also make the subtitles hard to read. Let’s look at how you can adjust the style and save a preset you can use each time you create captions.
- Double-click on one of the captions in the Timeline and go to the Essential Graphics panel.
- Adjust the text and font color as you would do for any other title in Premiere Pro.
- Depending on which caption type you’ve chosen, you may also have options for drop shadows and background for your text.
- When you’ve created the look you want for one of the captions, you’ll need to apply it to the whole Timeline.
- Next to the “Track Styles” dropdown is a small redefine style icon. Click the button and choose “All Captions on Track”.
- Click “OK” and all your captions will be updated.
- If you want to use the style across multiple timelines or projects, click the “+” icon next to “Track Style” in the Essential Graphics panel.
- Choose a name for your style and hit “Save”.
- When you go to the “Create Captions” option, you’ll see your preset in the Style dropdown menu.
Import & export settings for captions
If you’re collaborating with others (like a translator) on your subtitle project, it helps to know a bit about importing and exporting caption files. Instead of working within the same Premiere project (.prproj file format), you can import exported caption files and import them into your project.
- To export your captions, click the three dots at the top-right corner of the Captions panel.
- Choose “Export XML”, name your file, and choose a location.
- To import an SRT file, open Captions Tab and click “Import Captions” in the Captions panel.

Part 3: Pro tips and troubleshooting
3 Tips for using Captions
Here are three key reasons you’ll want to add subtitles to your next video:
- Using subtitles makes your video accessible to people with hearing impairments who can’t listen to the audio while watching your video.
- Localize your video to a wider audience by translating audio into captions in other languages.
- Search engines can index and rank your video content better if it includes searchable subtitles that the crawler can see.
Captions not showing/grayed out
The most common issue you’ll encounter while working with Adobe Premiere subtitles is that they don’t show when playing a preview. Captions are added to a new Layer in your Timeline and will have the same Layer settings as your audio and video.
- At the top of the Timeline panel, click the “CC” button and make sure the track is set to “Show All Caption Tracks”.
- If you still can’t see your captions, check that the Subtitle Layer is set to “visible” in the Timeline.
- Try adjusting the text color if it is difficult to view on top of the background.
3 plugins to try for captions in Premiere Pro
While Adobe Premiere features a built-in caption tool, it’s not the only way to add text overlays to your latest video production.
- It is worth checking out Trint, which automates transcribing your audio. Thanks to its AI technology, Trint will automate much of the work of converting your audio into the appropriate text subtitles. This automation can save you valuable time when adding subtitles in Adobe Premiere.
- Another option is the SUGARfx Subtitles plugin. This plugin helps you work with subtitles in the standard SRT format. This is a common subtitle format that allows you to add subtitles and work with files created by others.
- Finally, check out SubBits, an app that has been specifically built for subtitling. While this is a standalone app, it integrates nicely with a Premiere workflow. It’s tailor-made for creating subtitles and makes it easy to make the jump to Premiere.
Remember: adding subtitles and captions to your Premiere Pro project will help improve the accessibility of your video production. Whether you’re adding them for a search engine or a listener without sound, it’s worth considering adding captions. As you saw in this tutorial, it doesn’t take a lot of work to add them to your video, all thanks to the Captions panel. You can also use this handy subtitle template from Motion Array.