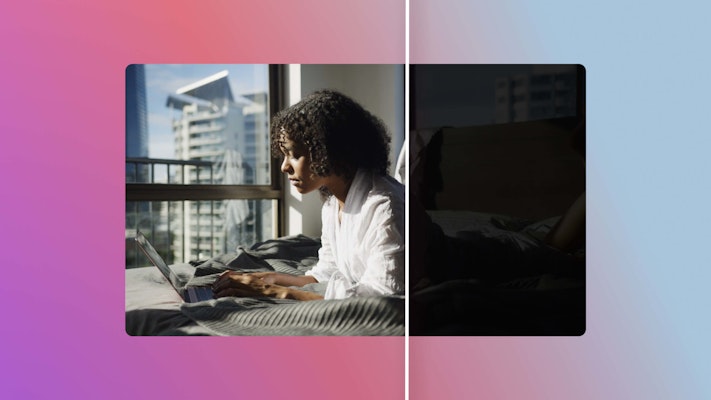There will always be things going wrong on a film shoot, and lighting is the most frustrating. When creating a film, you often have time to set up the lighting and camera to get the best-looking shot. However, with video production, speed is often the deciding factor. With such urgency in the shots you get, it is understandable that occasionally a clip might be over or under-exposed. This tutorial will show you some tricks to fixing your lighting in Premiere Pro.
Summary
Part 1: How to Determine if Your Bad-Lit footage can be saved
The first thing to determine is how badly lit your footage is; is it worth the time trying to save it, or are you best off trying to edit around the shot? The only way to be sure is to give some color correction and see how it looks. However, by understanding a little about over and under-exposure, you can begin to determine how bad your shot is.
Over Exposure
Over-exposure happens when there is too much light coming into the camera. The result is white ‘hotspots’ where the color is ‘blown out ‘. You will often find over-exposure occurring in exterior shots. When filming with natural light, the sky will be a bright blanket of white. Over-exposure means the computer doesn’t have enough visual information to display elements in your image, such as clouds in the sky. The brighter/whiter your shot is, the harder it will be to correct.
Under Exposure
Under-exposure is the opposite of over-exposure; there is not enough light, and the shot is overly dark. In these instances, the computer can’t read enough information in the dark, shadowy areas of the shot to display the details. You’ll find under-exposure happening a lot in low-light shoots. The darker your image is, the harder it will be to correct it.
Part 2: Fix Footage with the Shadow/Highlight effect
The Shadow/Highlight effect is available in After Effects and Premiere Pro, and Photoshop for editing your still images. This handy little effect is often overlooked but can be fantastic in helping fix underexposed footage.
- Place your clip in the timeline and navigate to the Effects panel.
- Search for Shadow/Highlight and add it to your clip.
- In the Effects panel, change the Temporal Smoothing setting to 1 to ensure a smooth effect.
- If needed, click Custom Controls and adjust the settings manually.
Part 3: Fix Footage with the Lumetri Color Panel
Lumetri Color Panel is the place to go to fix a vast range of color and balance issues and create styles and looks for your film. We’ll show you an example of how to fix your bad lighting in Premiere Pro, but remember, you will need to adjust the settings to suit your clip.
- With your Premiere Sequence open, go to the Color Panel (Window > color if it isn’t at the top of the screen)
- In the Inspector, look for Lumetri Color and click on the tab.
- Start by adjusting the Exposure, Highlights and Shadows settings to see what can be achieved with basic light controls. Ensure you’re not lowering the highlights too much, or your whites will turn gray.
- Next, play around with the controls for the Blacks and the Whites settings; again, be careful not to crush the shadow and highlight areas of your clip.
- Next, open the Curves tab within the Lumetri Color panel.
- The diagonal line represents your shadows on the left and highlights on the right; click on the line to make a handle where you want to adjust the color.
- Drag the handle to create a curve in the line; watch closely how your footage reacts and create as many handles as you need to control the various light levels in your shot.
- When happy with the curves, jump back to the basic correction controls and adjust any settings that need fine-tuning.
- The light in your shots should have improved, but as a result, you will have lost some color information; click on the Creative tab.
- Adjust the Saturation and Vibrancy to bring back some of the colors.
- Keep fine-tuning each of the settings until you are happy with your shot.
Part 4: Create a Look for Your Video with Overlays/Presets/VFX
Another fantastic option for saving over and underexposed footage is to create a look to your video that turns the mistake into a stylistic choice. Overlays, Film Burns and other visual effects can help you save even the most unusable clip; you just need to think creatively.
Overlays
Overlays are fantastic for creating a seamless look to an entire video and come in infinite styles and designs. In addition, overlays are super easy to use, from VHS Glitches to light leaks and grains.
- Place your overlay in the timeline above the clips to which you want to add the effect.
- Trim the overlay to match the clip length.
- Select the overlay and go to the Control panel.
- Find the Blend Mode settings and choose from the dropdown menu; each blend mode will create a different look; play around until you find one you like.
Presets
Presets are also readily available to download and come in a huge variety of styles. Unlike overlays, presets will install directly into your Effects Panels, ready to drag and drop to your clips.
- Download your chosen LUTs and open the .zip in your Downloads folder; you may want to move the folder somewhere easily accessible.
- Open up Premiere Pro and go to the Color panel.
- Click on Creative, then click the dropdown menu under Look; select Browse.
- Select the .cube or .lut file from wherever you saved your collection.
- Once installed, adjust the settings to increase or decrease the LUT intensity.
VFX
Sometimes, a little VFX work can save an otherwise unusable shot, which can either be planned or created from stock elements. For example, one of the most regular causes of an overexposed shot is sunlight causing blown-out skies. You can replace your sky in Premiere Pro with little time and effort.
One way of doing this is to plan it in your filming. First, film your scene with the camera set for your performer. Then, film a separate clean plate (a shot without performers from the same angle) with the camera set to the appropriate exposure for the sky. You can combine the 2 shots in the edit to create the perfect exposure.
There is no doubt that poorly lit shots are a headache for any editor. If things are shot correctly in the first instance, you have a much easier editing workflow. However, occasionally the magic happens in those over and underexposed shots, so it is always handy to know a way to fix your bad lighting in Premiere Pro. If you want to learn more about video lighting, check out these fantastic lighting hacks.