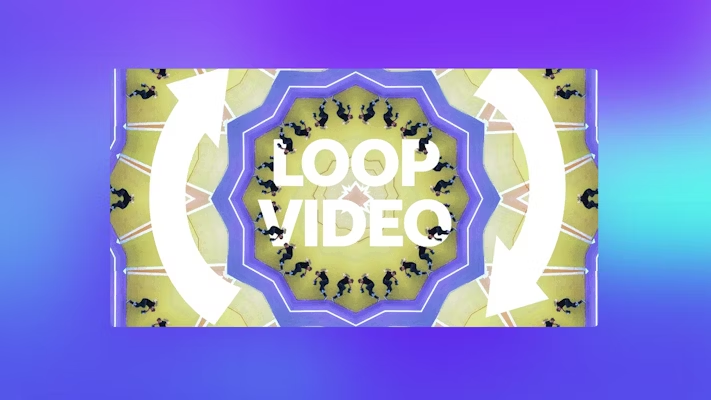Creating looping videos is a crucial skill for any content creator. Loops let you extend and improve video watch times across all short-format social media, like reels. Making a file that perfectly loops is also very useful for creative work and driving specific effects. For example, you can use this kind of clip when building a website header so that visitors never see a jarring jump-back when it repeats.
Today, Motion Array will show you several ways to loop video in Premiere Pro. Even if you’re not using Premiere Pro, the steps will be similar in other editing suites, so there’s plenty for you to enjoy.
Summary
Why you need to use video loops in Premiere Pro
As we touched on earlier, seamless video loops benefit content creators and video editors alike. If you’re still unsure how looping video in Premiere Pro will enhance your editing tool kit, here are a few reasons why this is a great skill to know.
- Save time: Instead of making long videos, creators can create short loops that play over and over. Short, looping videos work well on social media apps.
- Meet expectations: For social creators, this also helps you create engaging reel-type formats that look professional and stand out.
- Make backgrounds: Loops are perfect for moving backgrounds in videos or on websites.
- Create mood: For example, a loop of rain or waves can be calming, or a crackling fire would be the ideal backdrop for a campfire story.
- Use less space: Short loops take up less space on computers than long videos, especially with intentionally repetitive content.
- Easy to edit: Working with a short loop is simpler than a long video. Making loops is a good way for new editors to learn video skills.
- Achieve smooth transitions: Loops can help move from one part of a video to another without jumps or breaks.
- Add interest: Looping videos can make still images more exciting, and add movement and dynamism.
- Use in music videos: Many music videos use loops to match the beat of songs.
With all that utility and excitement, it’s time to make your first video loop in Premiere Pro. With a bit of practice, you’ll soon feel like an expert.
Part 1: How to loop a single clip
Looping a single clip is relatively straightforward, but you may need to experiment with the transitional effect you use. If your scene ends in a similar position to the start, you can use a Cross Dissolve to hide the edit entirely. A Whip Pan or Film Reel transition would be a great option if there are huge differences between the beginning and end of your footage. It won’t hide the cut, but will create a believable loop.
- Cut your clip in the middle using the Blade tool (C).
- Move the first half of the clip to after the second.
- Add a Transitional Effect of your choice between the two clips to join them.
You’ve now made your first video loop in Premiere Pro. It really is this easy! The concept is similar even when you want to loop a whole project — there are just more moving parts to align. Let’s look at that in more depth now.
Part 2: How to loop a complete project
When you loop a complete project, the aim is to finish the video with the same frame as the start of the video. Remember how we mentioned that the more alike the start and end frames are, the more seamless the loop will be? The same applies here, just across the full project. If you’re using a logo, static graphic, or pre-looped video, this will be straightforward. Using video clips of people or talking heads can be more complicated, but you can do some things to help.
Always have extra video and audio
When you first edit your video, make sure there are a couple of seconds of audio/dialogue at the end of the video (such as an outro) and a few seconds of talking before the intro.
The looping will work by taking the additional video from the start and placing it over the additional audio at the end. The lip movements won’t match entirely, but you can create a seamless visual loop all the same.
Film for the loop
Filming specifically to loop your video is much easier. As there will be cuts in the edit after the intro and before the outro, you can use the start and end of your video to create the loop. Curious about the types of cuts you could use? There’s a whole world to explore.
Don’t worry — this process sounds more complicated than it is! All you’ll need to do is film your outro, then go straight into your intro. It might feel strange, but by filming this way, you can create a seamless loop in your edit easily.
Step 1: Duplicate the video
The results of this method of looping video in Premiere Pro will depend on how your composition is put together. Remember, you can always add a transition to blend your clips if needed.
- Position your playhead at the end of your video and press O on your keyboard to mark the Outpoint.
- Hold Alt (Option on Mac) on the keyboard, then drag the first clip of your video past the outpoint to the end of the timeline, creating a duplicate.
- Line up the duplicate clip precisely with the end of your video.
- Drag the front of the copied clip backward to fill in the space over the additional audio.
- Play the loop by selecting the Loop option on your Media Viewer toolbar. If you don’t see the option, click the Plus button and drag it from the menu to the toolbar.
Step 2: Duplicating the audio
The key to successfully looping a music track is choosing the right piece of music. As with the visuals, consistent tracks will be easier to loop, especially if they start and end similarly. Before you begin, make sure that the track starts at least 10 seconds in.
- Select the music track in your timeline.
- Hold Alt (Option on Mac) and drag the music track to make a duplicate. Line up the start of the duplicate with your endpoint.
- Drag the start of the duplicate backward to meet the end of the original track.
- Hit the N key on your keyboard to access the Rolling Edit tool.
- Select a point between the 2 music tracks, and drag the cut along the timeline until you find a point where the music blends well.
- Add a Constant Power Audio Transition of a few frames to blend the cut further if needed.
- If you plan to upload your video to a place that loops automatically, like reels on social media, you’re done.
- If you want to create the loop manually, hit Ctrl+A (Cmd+A for Mac) to select your entire sequence.
- Hit Ctrl+C (Cmd+C for Mac) to copy the sequence.
- Move the playhead to the outpoint and hit Ctrl+V (Cmd+V for Mac) to paste it. Repeat this as many times as you want the video to loop.
Part 3: How to create a boomerang loop
The final method of creating a looping video in Premiere Pro is to use the boomerang effect, which repeats and reverses your video clip. This method works best with clips that can be played backward without being obvious, so look for visual giveaways in your clips, such as people or vehicles in motion.
- With your clip editing in the timeline, hold Alt (Option on Mac)and drag it to make a duplicate.
- Place the duplicate after the first clip so they play one after the other.
- Right-click on the copied clip and choose Speed Duration.
- In the dialogue box, select the Reverse Checkbox. The 2 clips will now create a seamless loop.
This is a great effect to highlight cool stunts and other dramatic footage, too.
Looping videos is a social media trend that isn’t going away anytime soon. While you can rely on Instagram and Facebook to take care of looping for you, with a bit of extra editing, you can hide the cut, leaving your audience unsure when your video starts and ends. Feeling confident already? Check out this glitch loop tutorial if you want to create a more stylized loop in Premiere Pro.