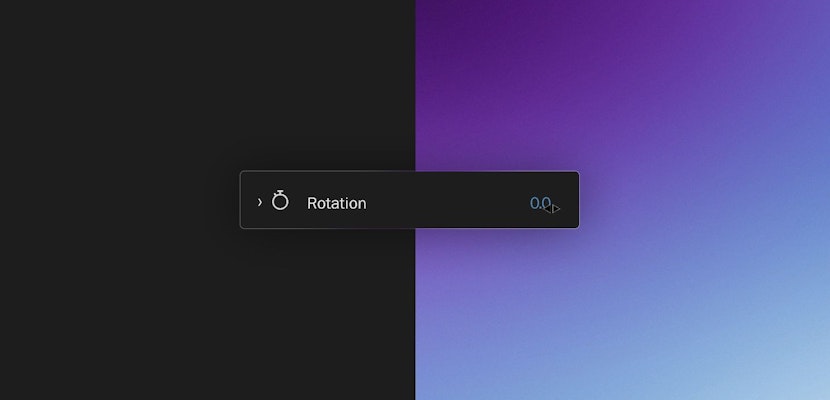For too many video editors, audio is an afterthought. It’s the thing you add after you put together all of the footage, imagery, and graphics in your video. But thanks to Premiere Pro audio features, you can balance audio and video.
What if you made audio the main focus of your next production? In reality, it takes both ingredients, visual and audio, to create an unforgettable production. Whether you’re working with simple voice overs or dramatic audio clips, you can work with audio like a pro in Adobe Premiere.
In this tutorial, you’ll become a master of Premiere Pro audio! Let’s dive in.
Summary
How to Edit Audio in Premiere Pro CC
Set Up the Workspace
To start working with Premiere Pro audio, it helps to change workspaces. Premiere has multiple built-in workspaces that make it easy to display all of the tools relevant to the task at hand. Click on Audio at the top of Premiere Pro to jump into the view that has the tools you need.
Now, it helps to orient yourself a bit. In the default Audio workspace, you’ll see a view that includes a couple of key panels that are specific to Audio. The Audio Track Mixer is in the center of the window, and Essential Sound is on the right side of your workspace. These two panels are the focus of our work with Premiere Pro audio.

You’ll also see panels that you’re familiar with from other Premiere workspaces. The timeline panel at the bottom of the app is the same one that you were working with before you jumped to Audio, and features a visual sequencing of the audio and video clips that make up your production.
Adding Audio Files
To add audio to your project, find the Media Browser on the left side of the app. You can use this as the file browser to find and add more audio clips to your project. Just browse to the files, then drag-and-drop them onto your timeline.
On the timeline, you can click and drag clips to line them up with your video. You might have already done this in another workspace, but you can click and drag your audio to line it up with your video footage.
Before we dive into the rest of this tutorial, it helps if you expand the audio track so that you can work with it in detail. Grab the handle below the track and pull it down so that you can see the waveform in detail.

Now that we’re oriented, let’s learn a bit more about the key panels in this view, and how you can use them to adjust audio.
Adjusting Audio Levels
One of the most common Premiere Pro audio tasks is to adjust the volume levels. This is critical when you’re balancing multiple audio tracks and need to adjust them independently.
The goal with audio levels is to find the balance between “loud enough” and “not overwhelming.” Audio is measured in decibels, and you’ll see the levels in the screenshot below with the numbers to the left of the sliders.
Audio levels should match the goal of the audio clip. If it’s the main dialogue track, the audio should take center stage and be the most present track with the highest levels. Sound effects and background music need to be set lower so that they don’t overwhelm the other elements.
To adjust an entire clip’s audio levels, find the track on the Audio Mixer panel. Pull the slider up or down to adjust the volume accordingly. As you play the audio back, make sure you don’t see red flashing on the colored lines, indicating that you’ve pushed the levels up too much.

You can also use keyframes to adjust audio levels over time. To change audio levels in Premiere, you should hold Ctrl / Cmd on your keyboard, and then click on the waveform on the timeline. At this point, you can grab the horizontal line across the track and pull it down to adjust the volume levels.

Next, press Ctrl / Cmd and click on the timeline on a separate spot. Now, you have two anchor points on the timeline. You can drag them up and down independently to adjust audio over time. Just like visual effects can be adjusted over a time horizon, you can tweak audio to rise and fall over the duration of the audio clip.
Panning Audio
The next time you’re in a movie theatre, pay attention to how the sounds around you come from different speakers. Expert audio producers put a ton of effort into pushing audio to specific parts of the sound stage for an immersive experience.
Sure, your listener might be watching your video while listening on AirPods, so surround sound isn’t guaranteed. But working with panning the tracks can really bring a sense of balance, particularly when working with multiple audio tracks.
Again, there is more than one way to accomplish this task in Premiere. If you want to change a track for the entirety of the production, use the Mixer panel at the top, adjusting the knob left or right to push the audio accordingly.

Another option is using keyframes to adjust the audio balance over the course of a clip. Much like we used keyframes to create “anchor points” to adjust the balance of audio as the clip progresses.
Click on the keyframe icon, then choose track panner, then balance. Now, the keyframes on your clip can be used to control and change the balance throughout the clip. Move it back and forth to create an oscillating effect.

Editing Audio
We’ve already covered how to adjust the properties of audio, but it also helps to edit the audio duration and placement on the timeline.
On the timeline, working with audio is practically just like video. You can grab the handles on either end to adjust where it starts and stops, drag and drop clips into place, and split clips using the razor tool as shown in the screenshot below.

While working with audio, keep an eye on the waveform, which is more visible as you expand the individual track. This can help you keep an eye on where to make the perfect cut.
As you start to work with Premiere Pro audio, you’ll notice a few differences as well. Audio that you’ve brought in with your video clips moves in lockstep with the video that it’s attached to. You can right click on the audio clip and choose Unlink to separate the two clips.
In short, Premiere’s audio controls are basically drag-and-drop. Don’t forget that you can use the Media Browser on the left side to browse to a clip, then drag and drop it onto the timeline. From there, reposition clips with a drag-and-drop approach as well.
Remember that there are multiple audio tracks in each project. You can stack clips between those tracks to play multiple clips simultaneously, keeping in mind that balancing levels can help you to create an immersive sound experience.
It’s also worth exploring adding audio effects that can tweak the sonic effects of your audio. On the left side of the Audio workspace, open up the Audio Effects panel. Then, find an effect you want to add and click and drag it onto the audio clip on your timeline.

With the clip selected, you’ll see new options on the Effects Control panel, like a section that shows Graphic Equalizer (20 Bands). Clicking on Edit on this effect will open up a new equalizer panel that can adjust the audio output. Each of these effects will affect the audio in different ways, but add something to the clip at hand, and with no extra apps required.
How to Use the Essential Sound Panel
The Essential Sound panel is a Swiss Army Knife of the most useful audio tools that every editor could benefit from using. On the right side of the Audio workspace, you’ll see four preset options once you select a track: dialogue, music, SFX, and ambiance. Think of these as the starting point for editing audio that matches these categories.
When you pick a preset like dialogue, Premiere will show you the tools that are most relevant to the type of audio you chose. Tick boxes like Loudness, Repair, and Clarity to let Premiere work its magic on your audio.

Getting your audio corrected and neutral isn’t always the goal. Sometimes, you’ll want to style and apply effects to it. In that case, it helps to use a preset from the dropdown options. For example, use a preset like Make Distant to style the audio as if it’s far away from the action. It’s easy to imagine using this to get creative with audio in your next production.

On the Essential Sound panel, make sure to try out all of the effects to get creative with your audio production. Try out fun effects like From the Radio for a vintage effect and Over the Intercom for that perfect “principal voice” in your next video.
Keep Learning
In this tutorial, you’ve seen the power of Adobe Premiere Pro’s built-in audio features. You learned the key tools that help you control audio and how to get the most from them.
When you don’t have time to produce audio from scratch, you should check out the Motion Array library of background music, sound effects, and more. When you subscribe, you have unlimited access to all of them to mix and match while filling out your soundtrack. Check out the finished demo tracks that help to give you a head start on your project.
Premiere Pro audio editing can be easy. Remember that upgrading the audio in your production can bring professionalism to your video. Don’t miss out on sourcing top notch tracks from Motion Array so that you can fill the sound stage with an impact.