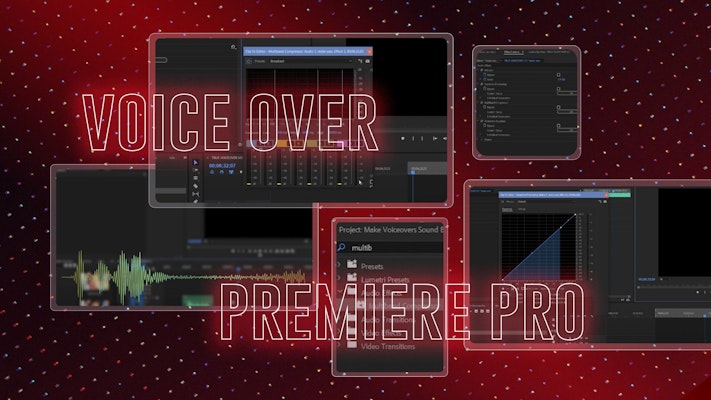If you’re doing voice-overs in Adobe Premiere Pro, it’s easy to feel overwhelmed by all the settings. You want to make your audio sound as good as possible, but you might not know where to even begin. Don’t worry — even pro editors get intimidated by audio editing.
With a few tips and tricks, you can take any voice-over from sounding like an afterthought to sounding full, rich, and professional. Here’s how to get started.
Summary
Part 1: How to record and edit voice-overs in Adobe Premiere Pro
Before you start adjusting settings, you’ll need a decent recording to work with. It’s hard to make the audio sound professional when there are problems like room echo and popping from certain types of speech. So before you record, try the following tips. You can also check out Motion Array’s easy guide to starting voice-overs for more.
- Make sure the voice for the voice-over is a good match to the video.
- Aim to record your audio at around -15db (on average). This will help ensure that you don’t clip when recording and give you some room to play around with editing.
- If you’re having trouble getting rid of room echo, try recording inside your closet. No, that’s not a joke! The clothing there will act as a natural sound dampener.
- Record your audio with your mouth 1 to 4 inches away from the microphone. Play around to see what gives the most precise result.
- Use a pop filter to avoid the harsh p and t sounds that come with proper speech patterns.
Once you have your recording, listen to how it sounds raw. Remember, high-quality source audio makes for high-quality projects. If you’ve followed the steps above, it should sound pretty good from the start. Now, let’s make it even better with some help from Premiere Pro.
Pro tip: Loop your voice-over audio
Isolating the audio you’re adjusting will help create the best Adobe Premiere Pro voice-overs. You will do this before you start editing.
- To keep it on a loop, go to the start with your playhead and hit your I key. Then, go to the endpoint of the audio and hit the O key. This will set your In and Out points.
- Go to your program monitor, click the + icon in the corner, and find the looping icon. It’s a triangle inside a square.
- You can drag and drop that onto your Buttons tab. Now, when you click it, you can make your audio loop between the In and Out points.
Step 1: Apply Dynamics Processing
Now that you have your recording looped and have set the sound type, your voice-over may sound flat. You’ll need to apply some filters to achieve a fuller, richer sound.
- Search in your Audio Effects panel for Dynamics Processing.
- Now, in your Effects Controls panel, you should see that the effect is present. Click on Edit to bring up the window. You can play around with this effect if you would like.
- Keep the default settings for now. Take the point that’s above -20db and raise it slightly.
- Click to add a new point at around -60db and raise that as well.
- Keep playing your audio on a loop during this process. You can hear how you’re changing your audio, and whether or not it’s to your liking. Everyone’s voice is different, so play around with the settings until you find out what works best for you.
Step 2: Add Multiband Compressor
This step will help add richness to your voice-over in Premiere Pro. It’s quick and easy to do.
- Search for the Multiband Compressor.
- Click Edit to open it up and select the first preset for broadcast.
- What you should immediately notice is that your voice should get much louder. To combat this, you can either decrease the Output Gain or the overall volume of your clip.
- To make your voice sound deeper and authoritative, increase the Threshold slightly in the low- to mid-range. Then slightly increase the mid to high section on the slider to the right.
- Move this marker in the top display box to the left so that your boost to the mid-to-low section includes a little more of the deeper end.
Step 3: Add Parametric Equalizer
The last tweak to your Adobe Premiere Pro voice-over is to smooth everything out. You’ll use the Parametric Equalizer for this.
- Search for the Parametric Equalizer effect.
- Drag and drop it onto your audio and click the edit button to start working with it.
- Go to your presets section and choose Vocal Enhancer. This should get you close to perfect on its own. You can also manipulate the curves by using the Frequency and Gain sliders to boost your bass a bit more and have a smoother curve into your mid-range vocals.
With all that out of the way, take a listen to the before-and-after. The difference may be subtle, but it can help elevate your Adobe Premiere Pro voice-overs or narration to the next level.
Optional: Save settings as a preset
Do you often use the same voice for your video projects? You can save these settings together as a preset. Doing so will let you use them again on another project or audio recording without any setup.
- Highlight all three of these effects by holding Control or Command and clicking.
- Right-click on the highlighted area and click to Save the Preset.
- Name it whatever you want.
Now, the next time you need to boost your voice-over in Premiere Pro, you can simply click and drag it from your preset section.
Part 2: Using the Sound Panel to enhance voice-overs in Premiere Pro
Now you know the basics of making a voice-over in Premiere Pro, you can also use some Sound Panel options to edit your voice-over further. It’s also great for general sound design.
Step 1: Set the sound type
Once you’ve imported your voice-over file, begin by setting the correct parameters as you edit the voice-over.
- Go to the Audio tab. You’ll see the Essential Sound Panel.
- When you select your audio clip in your timeline, you will notice four sound-type options. For a voice-over, select the Dialogue.
Step 2: Enhance your voice
Now, let’s have some fun with your voice-over. This tutorial focuses on creating a rich voice, but you can also make some quirky effects by playing with the settings. Don’t forget that you can also add Premiere Pro templates for audio, too.
- Once you select the Dialogue option, you’ll notice a set of effects and parameters you can apply to your audio file. Motion Array recommends keeping the Preset at Default.
- Select Auto Match under Loudness, which will balance the loudness.
- Now under Clarity, you’ll see the 3 main effects you’ll need to enhance your voice in your audio clip.
- Select the Dynamics checkbox to turn it on. Use the slider to adjust it to your liking. The more you move it from Natural to Focus, the more it will level out your voice and make it sound better.
- Under EQ > Presets, it’s recommended to use either the Subtle Boost or Podcast Voice options. However, you can also choose the Voice Presence option.
- Lastly, you can adjust the Enhance Speech. Select either High Tone or Low Tone, depending on the voice you’re working with. Typically, you will use low tones for male voices, while high tones are better for female voices.
Now you know how to use Adobe Premiere Pro for voice-over narration. You’ve also learned some tips to improve your recording space and enhance your audio in post-production. This should make a difference in your next video project that you can really hear. If you’d like to learn how to do even more with voice-overs and other elements in Premiere Pro, Motion Array has some fantastic post-production tutorials you might enjoy.